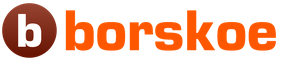Сегодня трудно представить себе современную квартиру или тем более офис, не оснащенные соответствующим набором оргтехники: компьютеры, ноутбуки, планшеты, мобильные телефоны. А там, где есть в наличии все эти приборы, естественным образом должен быть и интернет. Он прочно вошел в нашу жизнь, заняв там одно из самых видных мест. В интернете мы учимся, работаем, развлекаемся, отдыхаем, общаемся. Поэтому комфортное обеспечение выхода во Всемирную паутину для себя и близких - это проблема, которую рано или поздно приходится решать каждому человеку. Благо теперь у нас есть надежный помощник, позволяющий осуществить максимально эффективное и простое решение этого вопроса без особых дополнительных интеллектуальных и финансовых затрат. Речь идет, конечно, о технологии Wi-Fi.
Но для того чтобы воспользоваться «воздушным» интернетом, нужно знать, где найти и как включить вай фай на компьютере. Ответы на эти вопросы мы и постарались изложить в текущей статье.
Что такое вайфай?
Технология беспроводного интернета стала частью нашей повседневности. Мы привычно отождествляем Wi-Fi с удобным, надежным и быстрым выходом в Интернет, с которым сталкиваемся дома, на работе, в общественных местах - в аэропортах, кафе, торговых центрах.
Ответить на вопрос «что такое вайфай?» проще всего так: это протокол сети, при участии которого осуществляется связь между «точкой доступа» и «клиентом», либо «точкой доступа» и несколькими «клиентами», производится обмен пакетными данными в локальной сети или через Всемирную паутину.

В настоящее время аббревиатура Wi-Fi ничего не значит и официально никак не расшифровывается, однако при создании этого протокола разработчики «дали ему имя» по аналогии с Hi-Fi (Высокая точность). Оно обозначало «Wireless Fidelity» — беспроводная точность.
Преимущества использования
Конечно, «воздушный» интернет — неидеальная технология. Можно привести сразу несколько примеров, какие могут возникнуть сложности при его использовании. Один из самых широко известных - так называемая «зашумленность» соединения. В диапазоне, используемом этим протоколом, излучают многие бытовые приборы (например, печи СВЧ), работают альтернативные устройства подключений (например, Bluetooth). Помехи также могут создавать стены и перекрытия. Все это негативно влияет на скорость и качество доступа.

Вместе с тем положительных моментов от применения его в домашних и офисных условиях ничуть не меньше. Перечислим лишь некоторые и самые очевидные из них:
- Невысокая стоимость проведения беспроводных сетей и установки нескольких точек доступа, которые обеспечат устойчивое покрытие на всей территории. При этом никаких кабелей, удлинителей и переходников, постоянно путающихся и загромождающих пространство. «Воздушное» подключение незаменимо в помещениях, имеющих историческую ценность, а также в помещениях, обладающих препятствующими архитектурными особенностями;
- Этот протокол обеспечивает полноправный доступ в интернет любым устройствам - будь то мобильный телефон, планшет, ноутбук или стационарный компьютер - без привязки к конкретному месту. Выход во всемирное информационное пространство через этот протокол - это возможность комфортно пользоваться интернетом, лежа на любимом диване;
- Вайфай позволяет синхронно использовать большое количество активных подключений. Установив беспроводное соединение, вы можете не заботиться о том, сколько компьютеров и мобильных устройств одновременно будут выходить в интернет.
Какие бывают вайфай-модули для компьютера?
Все популярные устройства теперь по умолчанию снабжены адаптерами. Их можно подключать к интернету «из коробки», но что делать тем, у кого стационарный компьютер? Ответ на этот вопрос очевиден - нужно приобрести дополнительный Wi-Fi приемник, установить, подключить и настроить его.
Подробнее о том, как установить вай фай на компьютере, мы еще поговорим ниже. Сейчас же предлагаем определиться с тем, какие бывают приемники, в чем их разница, специфика и преимущества.

«Воздушные» адаптеры бывают двух типов: внешние и внутренние. Внешние являются наиболее часто используемыми и более простыми в эксплуатации. Внешний приемник похож на миниатюрный usb-накопитель (флешку). Он подключается к usb-разъему на передней или задней панели компьютера либо непосредственно, либо через usb-кабель.

Внутренний адаптер чуть больше размерами и для его установки понадобится открывать корпус компьютера. Поэтому покупайте внутренний приемник только в том случае, если вы уверены, что сумеете самостоятельно разобраться с его установкой на материнской плате. При установке внутреннего модуля надо сначала отсоединить от него антенну, вставить плату в соответствующий порт на материнке (для этого чаще всего используется интерфейс PCI) и вернуть антенну на место.
Дальнейшие манипуляции по установке и включению беспроводных адаптеров не отличаются и не зависят от модификации и способа присоединения к компьютеру.
Как установить драйвера?
Любой Wi-Fi приемник укомплектован от производителя диском, на котором содержатся необходимые для полноценной работы устройства драйвера. Помимо драйверов к конкретному устройству, на диске могут также находиться драйвера к другим моделям адаптеров, поэтому при установке нужно быть внимательными и не пропустить выбор устройства, для которого устанавливаются драйвера.

В остальном процедура установки драйверов стандартизирована и обеспечена интуитивно понятным интерфейсом с подробными подсказками «Мастера установки нового оборудования». Просто внимательно читайте сообщения, которые будут появляться на экране, и нажимайте соответствующие кнопки «Далее», «OK» и «Готово».
Большинство адаптеров автоматически распознаются нынешними компьютерами и могут работать даже без установки драйверов с комплектационного диска. Достаточно подключить устройство к нужному разъему и подождать несколько секунд. Как правило, после этого в «трее» появится сообщение о том, что было найдено, опознано и установлено новое оборудование, которое уже готово к использованию. Тем не менее универсальные драйвера не могут полностью заменить специализированного программного обеспечения. А потому мы советуем не пренебрегать установкой драйверов, даже если все на первый взгляд работает безупречно.
На диске с драйверами к вашей модели вайфай приемника может также размещаться специальная утилита от разработчиков, которая призвана облегчить процесс настройки выхода в интернет. Более того, эта утилита позволит в дальнейшем контролировать ваше интернет-соединение, мониторить скорость и объемы передачи данных.
Как настроить вайфай в WIN XP?
В настоящем руководстве мы будем исходить из того, что ваша домашняя «Точка доступа» и устройство раздачи интернета уже настроены.
Итак, чтобы установить «воздушное» соединение на компьютере, на котором имеется ОС Win XP, надо проделать следующее:
- Открыть меню «Пуск»;
- Выбрать «Сетевое окружение»;
- В окне «Сетевые подключения» отыскать значок «Беспроводное сетевое соединение»;
- Щелкнуть по иконке правой кнопкой мыши и в списке нажать «Свойства»;
- Во вкладке «Общие» найти пункт «Протокол Интернета TCP/IP»;
- Кликнуть кнопку «Свойства».
Если для вашего провайдера критично использование конкретных ip и dns-адресов, то в открывшемся окне отметьте переключатель «Использовать следующий ip-адрес». Если же эти параметры у вас настраиваются в автоматическом режиме, то ничего не трогайте.

При ручной настройке ip, вам понадобится заполнить следующие поля:
- IP-адрес: 192.168.0.2 (Этот параметр вам следует уточнить у своего провайдера, значение может быть другим);
- Маска подсети: 255.255.255.0;
- В строку «Основной шлюз» следует вписать адрес Вашего роутера или модема, обычно это 192.168.0.1 или 192.168.1.1. Но во избежание ошибок лучше свериться с документацией вашего прибора;
- Щелчком мыши активируйте переключатель «Использовать следующие адреса DNS-серверов» и заполните оба поля: основной и дополнительный DNS-сервер. Информацию об используемых провайдером DNS-серверах можно узнать на официальном сайте телекоммуникационной компании или позвонив в техподдержку;
- Не закрывая это окно, выбирайте сверху вкладку «Беспроводные сети» и отметьте в ней флажок «Использовать windows для настройки сети». Далее жмите кнопку «Беспроводные сети». Здесь вы увидите список всех доступных соединений. Выбирайте то подключение, которое настроено на Вашем раздаточном устройстве, и щелкните кнопку «Подключиться». Теперь для того, чтобы подсоединиться к интернету, остается ввести известные вам логин и пароль.
Как настроить вайфай в WIN7?
Настроить «воздушное» соединение в ОС Win7 можно двумя способами: в автоматическом режиме и вручную. Второй вариант может оказаться полезен, если сеть, к которой вы планируете подключаться, в целях безопасности скрыта из общего списка, но вы знаете имя и пароль, чтобы присоединить к ней свой компьютер. Рассмотрим пошагово оба способа.
Установка Wi-Fi в ОС Win7 в автоматическом режиме
При загруженной операционной системе в нижнем правом углу экрана можно увидеть значок «Беспроводное сетевое соединение». Нажимайте на него. При этом откроется список доступных для Вас «воздушных» подключений. вам нужно выбрать из списка то, которое настроено в Вашем модеме или роутере.

Установка Wi-Fi в ОС Win7 в ручном режиме
Для настройки соединения вручную выбираем «Сеть» в системном трее, далее «Центр управления сетями и общим доступом». Жмем «Настройка нового подключения или сети». На следующем этапе отмечаем параметр «Подключение беспроводного соединения вручную» и щелкаем кнопку «Далее».
В следующем диалоге заполните все соответствующие поля: укажите имя сети, тип шифрования и уровень безопасности. В большинстве случаев предлагаемые по умолчанию параметры можно не менять - использовать AES и WPA2. В поле «Ключ безопасности» надо ввести пароль от подключения. Для большей безопасности установите флажок «Скрыть символы», чтобы пароль не смогли прочесть из-за Вашего плеча.

Последний штрих - если вы планируете в дальнейшем использовать это соединение в качестве основного, то отметьте флажок «Запускать это подключение автоматически». Затем нажмите кнопку «OK».
Установка устройства в ОС Windows 8
Чтобы подключить беспроводное соединение в Win8, проделайте следующее:
- Нажмите на иконку Wi-Fi в системном дереве на панели задач или вызовите Settings Charm через Charms Bar (аналогично нажатию комбинации win+I). Панель вайфай появится с правой стороны экрана;
- вы увидите весь перечень беспроводных сетей, доступных для подключения. Выберите ту, которая настроена у Вас, и нажмите кнопку «Connect»;
- Следующий этап - проверка условий подключения к сети. Система проверит требования выбранной сети и предложит ввести необходимые данные;
- После проверки требований сети, система предложит вам ввести пароль. Введите известный вам ключ безопасности и нажмите кнопку «Next»;
- Если пароль введен правильно, то вы увидите сообщение «Connection complete», что значит - соединение с Интернетом установлено.
Как отключить устройство?
Чтобы отключить Wi-Fi или отредактировать внесенные ранее данные, следует выбрать в трее значок беспроводных сетей (актуально для Win7 и Win8) и в выпадающем списке всех доступных подключений выбрать то, которое вы настраивали ранее. Для отключения воспользуйтесь кнопкой «Отключить», а чтобы отредактировать - щелчок правой кнопкой мыши и пункт «Свойства». Во вкладках «Подключение» и «Безопасность» можно как отключить устройство, так и внести изменения в пароль, тип шифрования или уровень безопасности.

Для Win XP нужно сделать следующее:
- Меню «Пуск»;
- Значок «Сетевое окружение»;
- «Беспроводное соединение»;
- В открывшемся списке выбрать установленное соединение и нажать кнопку «Отключить».
Пользоваться Wi-Fi в домашних условиях очень удобно. Это позволяет избавиться от проводов, доставляющих множество неудобств, и открыть доступ к интернету для любых портативных устройств, поддерживающих подключение по Wi-Fi. Для рядового пользователя подключить wifi является основной задачей, которую необходимо выполнить для беспроводного пользования интернетом. Правильный выбор и настройка оборудования позволит получить стабильное высокоскоростное соединение по Wi-Fi и получать удовольствие от доступа к интернету не только в своем доме, но и за его пределами. Дальность соединения в зависимости от модели может быть в пределах 50-100 метров и более.
Выбираем роутер Wi-Fi
Для того чтобы настроить Wi-Fi соединение у себя дома после проводки кабельного интернета, необходимо купить роутер. Но как правильно выбрать и настроить роутер?
Для начала необходимо определиться с типом роутера. Бывают модели для подключения интернета через телефонную линию ADSL и через кабельный интернет по выделенной линии Ethernet. Последние являются наиболее распространенными, потому как ADSL сейчас встречается достаточно редко.
В продаже представлены роутеры самых разных типов, при выборе модели следует учитывать такие характеристики, как скорость передачи данных, качество сигнала, комфорт во время работы. Среди моделей, широко используемых для дома, одной из наиболее распространенных является D-Link DIR-620, работающий по стандарту 802.11n. Эта модель оснащена двумя антеннами, что позволяет обеспечить хорошее качество Wi-Fi. Установка и настройка роутеров различных моделей, предназначенных для бытового использования, практически одинакова, поэтому, разобравшись с D-Link DIR-620, можно установить и любые другие модели. Некоторые нюансы в настройке параметров могут различаться в зависимости от того, какая версия прошивки установлена, даже на совершенно одинаковых моделях.
Установка и настройка роутера
Первое, что нужно сделать, это подключить к роутеру кабель с интернетом и включить его в сеть. Подключение кабеля осуществляется через порт Ethernet, далее необходимо подключить к роутеру ноутбук или компьютер через сетевой кабель. Это делается для настройки соединения Wi-Fi, после чего использование проводов уже не понадобится для устройств, поддерживающих Wi-Fi соединение, и можно будет пользоваться интернетом не только с компьютера, но и со смартфона и других устройств.
Для того чтобы зайти в настройки роутера D-Link DIR-620, необходимо в браузере набрать следующий IP адрес: http://192.168.0.1. В случае успешного входа на экране появится окно, запрашивающее ввод логина и пароля. Для роутеров этой модели по умолчанию логин и пароль это слово admin. После ввода откроется основное меню настроек роутера.
На следующем этапе нужно зайти в разделы «Сеть», а затем в соединение Wan. В появившемся окне нужно будет установить галочки автоматически, где это доступно, а также выбрать тип соединение IPoE, а затем сохранить настройки.
Следующим этапом идет настройка соединения по Wi-Fi, что можно сделать в соответствующем подразделе. Там нужно будет установить галочку на включении беспроводного соединения, выбрать максимальное количество подключенных пользователей и выбрать автоматический канал. Для защиты соединения от подключения сторонних пользователей необходимо перейти в раздел «Безопасность» и в сетевой аутентификации установить WPA-PSK/WPA2-PSK mixed, после чего появится поле, в котором можно ввести пароль на подключение к вашей точке доступа.
В настройках WAN также нужно будет указать свои данные от провайдера, а именно логин и пароль для подключения к интернету. В результате, вы всегда сможете подключаться к роутеру по Wi-Fi без авторизации, что намного быстрее и проще.
Настройки соединения на компьютере
Компьютер распознает подключенный роутер только в том случае, если сеть будет правильно настроена, в противном случае зайти в настройки роутера после его подключения к компьютеру не получится. Устройство будет видимым в том случае, если оно будет входить в ту же сеть, что и компьютер. Поэтому нужно будет настроить сеть IP, адрес и маску подсети. В полеIP адреса нужно ввести 192.168.1.10. Маска подсети 255.255.255.0. Эти параметры нужно будет ввести в свойствах TCP/IP на компьютере.
Полезные советы по выбору роутера и настройкам
Покупая роутер, лучше всего отдавать предпочтение моделям не с одной, а с несколькими антеннами. Желательно, они должны быть съемными, что позволит в случае поломки выполнить замену. Модели со съемными антеннами обычно дороже, но при поломке их всегда можно купить отдельно и установить.
В случае, когда после подключения и настройки соединения сигнал нестабильный, то необходимо попробовать поместить роутер в другом месте, чтобы на пути сигнала было как можно меньше преград, тогда его дальность значительно увеличится, как и скорость соединения по Wi-Fi.
При создании пароля не стоит ограничиваться короткими и простыми вариантами, потому как их легко можно взломать и пользоваться вашим интернетом другим пользователям. Оптимальная длина пароля должна быть 8-10 символов, включая цифры, а также заглавные буквы.
Выбирая Wi-Fi роутер, можно поискать отзывы о нем пользователей, которые уже пользуются конкретной моделью. По ним можно понять сильные и слабые стороны каждого из рассматриваемых вариантов.
Желательно, чтобы роутер был перепрошит на самую новую версию прошивки. Скачать ее обычно можно с сайта производителя выбранного роутера. Это позволит добиться более высокой скорости соединения и стабильности в работе. При работе роутера могут возникать различные проблемы с соединением и скоростью подключения, для того чтобы избавиться от большинства из них, необходимо просто выключить роутер на несколько минут и затем опять включить. Сбросить настройки до заводских можно с помощью обычной иголки, которой нужно надавить в специальное отверстие и удержать на несколько секунд. Это делается обычно в том случае, если нужно перенастроить роутер или вы забыли пароль для входа в меню настроек.
Наверное, многие пользователи знакомы с устройством под названием “маршрутизатор”. Эта небольшая установка помогает людям получать беспроводное интернет-соединение, что очень благоприятно сказывается на свободном пространстве и эстетическом виде — провода практически отсутствуют. Предположим, что вы приобрели роутер и у вас появилось желание подать беспроводной сигнал не только на мобильные устройства, но и на стационарный персональный компьютер. Как поступать в этом случае, как установить вай-фай на компьютер? Если есть вопрос, то найдется и ответ на него. Поэтому сегодня мы рассмотрим способы беспроводного подключения интернета на ПК.
Wi-Fi сеть на ПК без кабеля
Как только роутер установлен, многие сразу же озадачиваются вопросом, а как установить Wi-Fi на компьютер? Раньше для передачи данных использовался кабель, но что же делать теперь? Смысл прокладывать новый кабель от маршрутизатора, если роутер и устанавливался для того, чтобы избавиться от всех проводов?
Безусловно, подавляющее число устройств в помещении (планшеты, смартфоны и другие лэптопы) способны работать с Wi-Fi сетью без всяких премудростей, поскольку подобные гаджеты оснащены беспроводным модулем связи. Но если у вас имеется еще и стационарный персональный компьютер, то вырисовываются лишь два варианта развития событий:
- Кидаем кабель с маршрутизатора на стационарный ПК и подаем интернет. К сожалению, данный вариант по душе приходится не всем пользователям, поскольку мало кто любит возиться с проводами, да и не все имеют возможность провести заветный провод к компьютеру.
- Второй вариант — это использование Wi-Fi-модуля (адаптера), про который мы сегодня и собираемся вести речь. При помощи такого устройства стационарное устройство можно соединить с беспроводной сетью.

Тема имеет актуальность, поскольку сегодня каждый второй сталкивается с подобной проблемой. После установки и настройки все мобильные гаджеты имели соединения, но электронный “глава семьи” всегда оставался без интернета. Можно попробовать воспользоваться специальным Wi-Fi-приемником, который присоединяется к компьютеру при помощи провода USB. Именно об этих устройствах сегодня будет сказано больше всего слов.
Важно! Если у вас имеется ненужный роутер, который вы давно не используете, то можете попробовать использовать его в качестве приемника сигнала. Он самостоятельно будет принимать и передавать данные на устройство. Лучше всего с такой задачей справляются модели от производителя ZyXel.
Используя адаптер, можно раздавать интернет по пространству. К примеру, у вас имеется подключенный к ПК кабельный интернет. Вы можете просто установить адаптер на девайс и раздавать данные на все остальные устройства.
Подключение сети без использования кабеля
Для стандартных ПК, которые не имеют в своей конструкции встроенных модулей, в продаже имеется бесчисленное множество самых разнообразных моделей. Такие девайсы можно классифицировать на два следующих вида:
- Внутренние.
- Внешние.
Если вести речь о цене, то по карману такая покупка особо сильно не ударит. Безусловно, на рынке можно найти и такие модели, которые будут стоить заоблачных денег, но покупка такого оборудования не имеет никакого смысла.
Если вы готовы потратить не более десяти долларов, то можете обратить внимание на следующих производителей:
- Tenda.
- TP-Link.
Работают эти компоненты без перебоев и обеспечивают довольно-таки качественную связь. Многие устройства из этой сферы выполнены в виде привычных USB-флешек, которые очень удобны в эксплуатации.

Как выбрать оборудование для работы с Wi-Fi?
Мы уже упомянули, что модули бывают двух видов. Для установка вай-фай на компьютер нужно определиться с видом.
Внешние адаптеры
Эти компоненты для подключения используют USB-вход на ПК. Для того чтобы установить такой девайс, вам не потребуется снимать крышку компьютера, а это безусловный плюс. Внешне такие модели выглядят как самые простые носители памяти. Существуют малогабаритные, средние, большие, в общем — на любой вкус и цвет. Некоторые виды гаджетов оснащены антеннами для лучшего качества связи.
Важно! Если вы не сильно хорошо дружите с современными технологиями, то лучше всего отдать предпочтение именно внешнему типу. Вам подойдет практически любая модель.
Сам “монтаж” интуитивно понятен и выглядит следующим образом:
- Вставляем устройство в свободный вход.
- Дожидаемся окончания автоматической установки драйверов.
- Соединяемся со своей сетью.
Как установить вай-фай на стационарный компьютер внутрь конструкции? Давайте обозначим главные нюансы.

Внутренние адаптеры
Модули такого типа для подключения используют PCI-слот, который расположен на корпусе материнской платы устройства. Сразу понятно, что для проведения установки понадобится снять крышку вашего ПК, но и тут “монтаж” особых сложностей вам не принесет:
- Снимаем крышку системника.
- Вставляем гаджет в PCI-вход.
- Перезагружаем операционную систему Windows.
- Дожидаемся установки драйверов и наслаждаемся беспроводной связью.
Важно! Перед проведением работ обязательно обесточьте все электронные приборы, с которыми будете иметь дело.
Выводы
Какой из эти двух типов приоритетнее для покупки? На самом деле, никакой разницы практически нет. Различия лишь в том, что в первом случае вы займете один вход USB, а во втором — вам придется повозиться с установкой на пару минут больше. Стоимостью это оборудование тоже особо не различается.
Приветствую, дорогие наши читатели. В современном мире практически каждый сталкивается с Wi-Fi роутерами. Интернет прочно прописывается в нашей жизни. Иногда приходится самостоятельно его подключать и настраивать, давайте узнаем как настроить Вай-Фай роутер самостоятельно.
Прежде всего, нам понадобится вот что:
- наличие проводного подключения к сети Интернет;
- ПК или ноутбук;
- беспроводной маршрутизатор;
- кабель подключения к сетевой плате.
Настройка Вай-Фай роутера.
Как правильно настроить интернет через Wi-Fi роутер для дома? Изначально следует подключить оснащение. У всех роутеров оно одинаково, для наглядности вот на фото все понятно.
А иногда производители просто рисуют схему на самом модеме. Очень удобно и понятно.

Вот что нам нужно сделать:
- Для этого вставляем шнур блока питания в маршрутизатор.
- Далее кабель провайдера следует вставить до характерного щелчка в один из портов на устройстве, который отличается другим цветом от остальных.
- К любому из оставшихся LAN-портов подсоединяем наш ноутбук или стационарный компьютер.
Подключение через веб-интерфейс.
Сейчас почти все сетевые маршрутизаторы управляются с помощью web-интерфейса. Потому стоит рассмотреть вопрос того, как настроить Вай-Фай роутер дома через браузер компьютера. Чтобы воспользоваться программой, необходимо сначала в нее войти.
С этой целью проделываем следующее:

Настройка основных параметров.
Во вкладке Wan/Основные настройки/Главные настройки (или что то подобное) нужно установить следующие параметры:
- тип подключения
- имя пользователя и пароль
- параметры IP
- режим подключения
В настоящее время в большинстве случаем используется тип подключения PPPoE, для уточнения его можно узнать из договора с провайдером или в службе поддержки.

Иногда такого параметра нет, чаще там автоматически подключается нужный тип соединения, если не нашли, пропускаем.
Имя пользователя и пароль вводим из документов предоставленных при заключении договора.
Параметры IP оставляем Disable, либо Dinamic IP в зависимости от условий которые предоставляет Вам оператор.
Режим подключения устанавливаем Auto, для того чтобы устройства могли подключаться к нему автоматически и в любое время. И не забываем сохранить настройки!=)
После этого переходим к настройке WiFi соединения.
Открываем вкладку Беспроводные сети/WiFI или что-то подобное. Во вкладке основных настроек беспроводной сети нам нужно указать:
- Тип соединения
- Режим сети
- Имя беспроводной сети SSID
- Канал
Тип соединения устанавливаем исходя из данных в договоре, чаще всего как «Точка доступа». Иногда данного параметра просто нет.

Режим сети устанавливаем как b/g/n или g/n mixed. Суть в том, что в зависимости от режима сети в ней смогут работать устройства с различными стандартами WiFi. Так если у Вас старый телефон или ноутбук, то он не сможет подключиться к Вай Фай современного стандарта. Если же у Вас современное устройство то оно способно работать в большинстве стандартов.
Имя беспроводной сети устанавливаем по желанию - это название вашего wifi для подключения например «Мой_ВайФай».

Канал можно оставить auto.
Однако если в данном режиме устройства не будут подключаться, то следует изменить его вручную на 7 или любой другой методом подбора. Связано это с тем, что в наше время рядом могут находиться несколько роутеров, например в многоэтажном доме и работать они могут в одном диапазоне, что и вызывает затруднения.
И на финальном этапе настройке Вай Фай на роутере переходим к параметрам безопасности. Здесь нужно сделать следующее:

После этого пробуем подключиться к WiFi с телефона или планшета и проверяем работоспособность. Далее требуется корректно изменить настройки сетевой платы, чтобы подключить к сети ноутбук.
Настройка сетевой платы
Чтобы полно ответить на вопрос, мол как настроить Вай-Фай роутер, мы еще должны правильно настроит саму сетевую плату. Провести манипуляции можно в меню «Сетевые подключения».
- Проще всего попасть в него можно через вход в параметры сетевого адаптера через командную строку, при помощи комбинации клавиш Win+R, выполнив после этого команду ncpa.cpl.

- Или просто заходим в сетевые параметры;



- Далее следует открыть свойства того подключения, которое нас интересует;

- После этого необходимо зайти в «Протокол Интернета версии 4(TCP/IPv4)»;

- Где стоит поставить отметки напротив пунктов IP и DNS, разрешив таким способом их автоматическое получение.

- После этого подключаемся к настроенной WiFi сети нашего модема как обычно!
Вот мы и разобрались,как настроить Вай-Фай роутер (Wi-Fi) без диска при помощи веб-интерфейса. На этом у меня все, оставляйте свои комментарии или вопросы ниже, подписывайтесь в нашу группу, всем пока пока.
Обновлено: Январь 9, 2018 автором: Субботин Павел
Настройка роутера - это непростая процедура, но мы готовы помочь вам разобраться во всех ее тонкостях. Просто внимательно изучите приведенные ниже инструкции, и тогда всего за несколько минут вы легко сможете установить нужные параметры и приступить к работе!
#1. Подключение
Прежде чем самостоятельно настраивать роутер через компьютер, его нужно подключить:
- Вставьте интернет-кабель в порт WAN/Internet;
- Установите конец сетевого провода в LAN-порт устройства;
- Второй конец поместите в разъем на ПК;
- Подключите модель к розетке и нажмите на включение питания.
- Готово!
Надеемся, что эта краткая инструкция помогла вам разобраться с первыми шагами, ну а подробнее о процессе подключения можно прочитать на сайте. Теперь можно смело переходить к инструкции, в которой рассказывается, как самому правильно настроить WiFi роутер.
#2. Вход в веб-интерфейс
Хотим предупредить о том, что настройка WiFi роутера онлайн через браузер может производиться только после включения устройства. Когда вы активируете работу, начнется раздача беспроводной сеть с заводскими параметрами (логин, пароль). Изменить настройки роутера можно в специальном веб-интерфейсе, которым оснащено каждое устройство.
Важно! Чтобы открыть интерфейс настройки, необходимо подключить компьютер к устройству. Наличие интернета не обязательно.
Чтобы открыть сайт для настройки роутера, сделайте следующее:
- Откройте браузер;
- Введите в адресную строку IP-адрес;
- В открывшемся окне авторизуйтесь – укажите логин и пароль.

- Адрес, имя сети и пин-кода для входа указаны на наклейке, расположенной с обратной стороны роутера.

- Некоторые устройства не имеют данных для входа – их нужно установить после входа в интерфейс.
Обратите внимание на то, что некоторые производители устанавливают параметры самостоятельно – тогда при первичном включении делать ничего не нужно.
#3. Инструкция по настройке
Большинство роутеров имеют опцию специального мастера, который поможет быстро установить нужные параметры. Например вот здесь, пункт называется «Быстрая настройка»:

Самое главное, что вам нужно настроить:
- Подключение к интернету;
- Wi-Fi – сеть.
Сначала займемся первым параметром. Наша главная цель – это, конечно же, работа интернета на устройствах:
- Откройте вкладку с общими параметрами. Чаще всего находятся в разделе WAN или Internet;
- Укажите тип подключения провайдера, имя пользователя и пароль – посмотреть информацию можно в договоре;

- Если провайдер требует пройти привязку MAC-адреса, укажите нужные данные (из договора).

Важно! Если провайдер использует (DHCP), то подключение к сети произойдет в автоматическом режиме. Пропустите этот раздел инструкции, перенастраивать роутер не нужно.
- Откройте раздел под названием Wi-Fi. Он может называться иначе – Беспроводная сеть/Wireless/Беспроводной режим;
- В поле «Имя сети» или «SSID» введите новое имя (только латиницей);
- В поле «Ключ беспроводной сети» впишите придуманный код идентификации;
- Тип защиты – WPA2 – Personal;
- Смените регион на местоположение в соответствующей строке;
- Сохраните внесенные изменения.

Если вы хотите поменять настройки роутера, то рекомендуем обязательно сменить заводской код доступа. Это важно в том случае, если вы хотите защитить себя от несанкционированного проникновения. Вот как это можно сделать:
- Найдите раздел настройки безопасности или конфиденциальности;
- Смените данные на новый, надежный код.

Все приведенные выше инструкции действуют в том случае, если вам необходимо настроить новый роутер вместо старого или установить совершенно новое оборудование. Кстати, предлагаем вам посмотреть общее видео о том, как настраивать роутер. Оно отлично подойдет для тех, кто не уверен в своих силах, ведь в нем пошагово и подробно отображен весь процесс!
Теперь вы знаете все о том, как настроить интернет на вай-фай роутере через компьютер – используйте нашу статью для достижения результата. Просто следуйте инструкциям и уже через несколько минут вы сможете успешно работать в сети.