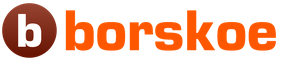Беспроводные сети – весьма удобный инструмент для решения повседневных задач, связанных с выходом в интернет. Уже сегодня довольно сложно найти человека, у которого дома не было бы роутера. Установить Wi-Fi роутер самостоятельно – несложная задача, и сейчас мы с вами разберем подробно, как же это сделать.
Выбор устройства
Прежде чем переходить к вопросу, как установить роутер, следует его выбрать. В наше время в магазинах можно найти великое множество самых разнообразных моделей Wi-Fi маршрутизаторов. Однако не все они подойдут под ваши требования. В этом вопросе нужно учитывать несколько параметров:
- наличие мощной внешней антенны – в описании должна быть указана мощность, например, 5 ;
- удобный и понятный интерфейс – это позволит вам легко и быстро разобраться с настройками. На сегодняшний день наиболее простым и интуитивно понятным интерфейсом обладают роутеры от компании -;
- поддерживаемые стандарты – существует несколько стандартов, которые наиболее распространены:
- 802.11 – старый стандарт, работающий на частоте 2,4 ГГц;
- 802.11 – так же считается устаревшим и работает на частоте 2,4 ГГц;
- 802.11 – новый стандарт, который работает на частоте 5 ГГц и отличается более высокой скоростью передачи данных по беспроводным сетям (до 300 Мбитс). Стоит отметить, что роутеры, поддерживающие тип – 802.11, могут работать со всеми типами устройств, даже с устаревшими моделями, работающими на частоте 2,4 Ггц. В этом вопросе лучше всего отдавать предпочтение таким маршрутизаторам, которые поддерживают работу на всех этих стандартах (смотрите, чтобы на коробке обязательно было обозначение «N» – 300 Мбитс);
- наличие требуемых портов для подключения интернет-кабеля, -модемов, компьютеров и так далее. Здесь следует исходить из своих предпочтений и требований.
При выборе оборудования дешевые китайские устройства советуем обходить стороной. Подобные гаджеты работают с постоянными сбоями. Теперь переходим к главному вопросу – как дома установить роутер. Лучше всего, пожалуй, начать с определения места, где будет размещаться точка доступа.
Определяем место расположения
Предпочтительно разместить маршрутизатор в центральной части помещения (или как можно ближе к центру) где-нибудь под потолком или на шкафу.
Чем выше располагается точка доступа, тем меньше преград на пути сигнала и тем больше зона покрытия.
Решая, как установить Wi-Fi роутер дома, следует избегать зеркал, так как они отражают сигнал, и радиоволны просто не будут проходить; бытовых приборов, особенно имеющих сильное излучение электромагнитных волн, таких, как микроволновые печи (СВЧ), холодильники, радио, домашние телефоны и так далее.
Если помещение довольно большое и один роутер не способен покрыть всю территорию, то можно и значительно увеличить зону покрытия. Стоит отметить, что на каждом роутере предусмотрены крепления на стену. Итак, теперь вы знаете, где и как установить роутер самостоятельно. Теперь можно переходить к настройке.
Настройка оборудования
Обычно при первом включении маршрутизатора Wi-Fi уже работает. Вам же остается лишь изменить имя сети и назначить пароль для безопасности.
Для начала нам нужно зайти в параметры точки доступа. Для этого нужно узнать IP-адрес роутера. Он указан на заводской наклейке, которая есть на каждом маршрутизаторе (внимательно осмотрите гаджет со всех сторон).
Узнать его можно и в командной строке. Просто подключаемся к сети, открываем командную строку, прописываем команду ipconfig и нажимаем . Далее надо найти строку «Основной шлюз» – там и будет нужный нам адрес.
Теперь этот IP-адрес нужно ввести в адресную строку любого браузера и нажать . Как правило, IP-адрес выглядит следующим образом: 192.168.0.1 или 192.168.1.1. Могут быть и другие значения – это уже уточняется вышеописанными способами.
Итак, установка Wi-Fi роутера дома предусматривает два шага настройки:
- настройка локальной сети и Wi-Fi;
- настройка интернет-соединения.
Давайте подробнее рассмотрим оба пункта.
Настройка локальной сети
В вопросе, как установить новый роутер, в первую очередь следует разобрать именно настройку локальной сети и Wi-Fi соединения. Дальнейшие действия мы рассмотрим на примере настройки маршрутизатора TP-Link. Если у вас другая модель, то не переживайте: все роутеры настраиваются по стандартной схеме. Отличия могут быть только в названии некоторых разделов и во внешнем виде интерфейса.
Итак, выполните следующие шаги:
На этом настройка локальной сети завершена. Но установка маршрутизатора на этом не заканчивается. Теперь нам потребуется настроить доступ к интернету.
Настройка WAN
Для того чтобы настроить подключение к интернету (WAN), следует знать, какой тип соединения использует ваш провайдер. Существует несколько вариантов:
- PPPoE – в этом случае надо вводить логин и пароль, которые выдал вам провайдер;
- привязка по MAC-адресу – в таком случае, как правило, параметры сети вручную вводить не нужно;
- статический IP – это означает, что вам назначается конкретный IP-адрес и другие параметры, которые надо вводить вручную.
В любом случае вам придется позвонить провайдеру и уточнить, как именно настраивается роутер (какой тип соединения используется).
Существуют такие варианты, когда вообще ничего настраивать не нужно. То есть вы подключаете роутер к кабелю провайдера, подключаете на компьютере к своей сети и загружаете любой web-сайт. При первой попытке система выдаст окошко, в котором потребуется ввести логин и пароль, назначенные вашим провайдером. После ввода данных роутер автоматически привяжется к системе, и сеть будет настроена.
В нынешний век информационных технологий Интернет есть практически в каждом доме, и подавляющее большинство людей знакомо с его благами. Но, вот как сделать сеть wifi дома знает далеко не каждый, хотя многим эта информация будет полезна. Из этой статьи вы узнаете, как подключить wifi дома, зачем это нужно и что для этого необходимо приобрести.
Преимущества Wi-Fi технологий
Чаще всего вопросом настройки сети Wi-Fi задаются люди, которые пользуются мобильными устройствами: ноутбуками, планшетами, смартфонами и телефонами с поддержкой Wi-Fi. Использование этой технологии позволяет избавиться от множества проводов, обеспечить полную свободу передвижений и доступ в сеть для множества самых разных девайсов. Wi-Fi - это способ организации и беспроводной локальной сети, и способ получить доступ в Интернет со всех устройств этой сети: то есть вы можете использовать его для сетевых игр, обмена данными в локальной сети и раздачи Интернета, если он подключен. Все это делает Wi-Fi удобным решением для дома, что и обеспечивает высокую популярность этой технологии.
Необходимое оборудование
Разберемся, как дома сделать wifi. Начнем со списка необходимого оборудования. Использование Wi-Fi возможно, только если у вас есть устройства с его поддержкой: планшеты, ноутбуки и компьютеры с Wi-Fi-адаптером. Но если таких устройств нет, то это можно исправить. И вовсе не обязательно покупать новый компьютер, можно лишь купить сетевую Wi-Fi-карточку. Такое решение возможно и для ноутбуков. Такие сетевые карты могут подключаться через разные интерфейсы: PCMCIA, PCI и другие. В последнее время популярность приобрели Wi-Fi адаптеры, подключающиеся через USB, они небольшого размера, подключаются легко и удобно, подходят практически ко всем устройствам, независимо от их типа, будь то персональный компьютер, ноутбук или нетбук. Часто сетевые адаптеры требуют установки драйверов для них, как правило, эти драйверы расположены на диске, входящем в комплект устройства. Установка их не занимает много времени и не требует высокой квалификации.
Сети Wi-Fi могут работать в режиме "точка-точка", то есть соединять два устройства (к примеру, компьютер и ноутбук) без посредника. Такое решение позволяет использовать и общие сетевые ресурсы (папки или принтеры, например), и Интернет. Но оно является не очень удобным, так как при выключении одного устройства сеть пропадает - так, например, если выключить компьютер, подключенный к Интернету, то и второй потеряет возможность пользоваться всемирной паутиной. Поэтому часто используется дополнительное устройство - роутер (также его называют маршрутизатором).
Это устройство способно поддерживать сеть Wi-Fi и подключение к Интернету без зависимости от клиентских компьютеров. То есть, установив и подключив Wi-Fi роутер, вы по-настоящему сможете использовать все преимущества беспроводной сети. Расскажем, как дома настроить wifi роутер. Для начала надо выбрать подходящее место. Критерии здесь таковы: к роутеру должен быть проложен сетевой кабель (по которому нам подключен Интернет) и сигнал роутера должен проникать во все комнаты квартиры. Роутеры бывают как с внешними антеннами, так и с внутренними. Считается, что сигнал первых значительно мощнее, что позволяет их использовать даже в домах с толстыми стенами. Конечно, роутеру нужен не только сетевой кабель, но и электричество: стоит учесть этот момент при выборе места для него. Если в доме бывают скачки напряжения, то желательно установить сетевой фильтр, чтобы обезопасить важную технику от поломки.
Роутеры бывают различных моделей, но принципы их подключения и настройки примерно одинаковы. Во-первых, нужно подключить роутер к Интернету, так как теперь именно он, а не компьютер будет подключен к сети провайдера, то к нему и присоединим сетевой шнур, который раньше использовался в компьютере. Разъемов на роутере может быть несколько, кабель от провайдера подключает в тот, который обозначен как WAN. К разъемам с подписью LAN можно подключить компьютер или ноутбук, чтобы настроить роутер.
Настройка роутера
Графический интерфейс каждой модели роутера может отличаться, за подробной информацией лучше всего обратиться к инструкции. Мы же изучим наиболее важные моменты, на которые нужно обратить внимание. Сначала нам нужно будет зайти на IP-адрес роутера, к примеру, http://192.168.1.1 - этот адрес указан в документации к устройству. В веб-интерфейсе устройства мы можем настроить подключение к Интернету - это самое важное, не так ли? Современные роутеры поддерживают различные типы подключений, но у провайдеров наиболее популярно PPPoE-соединение. Для такого подключения нам нужно указать логин и пароль, которые нам предоставил провайдер Интернета при заключении договора. Часто требуется указать и DNS-сервера - эта информация также предоставляется провайдером. Некоторые провайдеры выдают IP и предоставляют доступ в Интернет автоматически, без каких-либо специальных настроек. В таком случае нам надо лишь выбрать пункт "Automatic IP" в поле "WAN Connection". Названия настроек могут различаться, конечно же, но незначительно.
Важный пункт в настройке Wi-Fi-роутера - это выдача IP-адресов. Она может быть как динамическая, когда каждому подключающемуся устройству IP назначается автоматически, так и ручная - когда все настройки вводятся самостоятельно. В первом случае необходимо активировать функцию DHCP-сервера вашего роутера.
Ограничение доступа
Если вы изучаете, как установить wifi дома, то вам обязательно предстоит столкнуться с вопросом ограничения доступа к Итернету. Ведь все подключения происходят без помощи кабеля, соответственно, контролировать их сложнее. Возможны следующие варианты:
- шифрование и ограничение доступа паролем;
- ограничение доступа по MAC-адресам клиентских (т.е. подключающихся к роутеру) устройств;
- отсутствие каких-либо ограничений.
Если вы не будете использовать какие-то ограничения в подключении и доступе к Интернету, то пользоваться вашим Wi-Fi смогут все желающие в радиусе сигнала роутера. Конечно, соседи будут вам благодарны, но есть ряд отрицательных моментов: это и снижение скорости у вас, и возможный перехват трафика. Поэтому специалисты по компьютерной безопасности советуют доступ все же ограничивать. Фильтрация по MAC-адресам - это задание списка устройств, которые могут подключаться к роутеру. Это решение не будет удобным, если нужно предоставить доступ временно - например, гостям. Поэтому самый популярный способ ограничения доступа - это шифрование. Существуют три основных вида шифрования Wi-Fi: WEP, WPA, WPA2 - они расположены в порядке увеличения безопасности и сложности используемых алгоритмов. Технология WEP является устаревшей, существуют способы быстрого взлома сетей, построенных на этом алгоритме, поэтому использовать WEP не рекомендуется.
В этой статье мы постарались рассказать о преимуществах Wi-Fi технологии. Теперь вы знаете, как выбрать wifi для дома и сможете использовать все возможности беспроводных сетей, ограничив свою сеть от посторонних пользователей. Настройка роутера не является сложным процессом.
Сетевые устройства класса «дом – малый офис» представлены очень широким выбором. Отдельный класс – это роутеры, то есть, комбинированные системы, предназначенные для соединения с Интернет, предоставляемым вашим провайдером, и дальнейшей трансляцией (раздачей) трафика одному или многим устройствам сети. Локальная сеть, может быть проводной (100 Мегабит или 1 Гигабит), и, также – беспроводной, работающей по протоколу Wi-Fi. То, как настроить роутер дома, подробно рассмотрим в данном обзоре.
Пользователь – уже определился с выбором модели, или, более того – приобретение уже сделано. Это может быть 100-мегабитная, или «сверхсовременная» гигабитная модель роутера, с одним диапазоном Wi-Fi или двумя. Однако, без должной настройки, раскрыть максимум функциональности – вряд ли получится.
Установка и подключение
Прежде всего, стоит определиться, будут использоваться «проводные» подключения, или же, вся локальная сеть с выходом в Интернет – организуется полностью «по Wi-Fi».
Исходя из этого (то есть – из числа «проводных» линий), выбирается место установки роутера. При этом, длина шнура «от провайдера» (на рис. – «зеленый») – должна быть минимально возможной. Но, не спешите менять что-либо: при первом включении, кабель – должен «дотягиваться» до компьютера (с которого будут настраивать роутер).
Помните: роутер, как и другие устройства (к примеру, модем) – получают питание от внешнего блока. Подобный адаптер, включают в розетку с напряжением 220 Вольт. При выборе места для установки, нужно учитывать правила безопасности.
Крепление

Практически каждый роутер, допускает установку в горизонтальном положении (на стол, на полку). На корпусе, специально для этого, предусмотрены резиновые вставки («ноги»). В то же время, вертикальный вариант установки корпуса, допускает далеко не каждое устройство. Если установить горизонтальный корпус вертикально, возможен перегрев внутреннего «железа» (и другие различные неприятности). Как установить роутер дома – пользователь решает сначала, и только затем, делает выбор конкретной модели. Определенным плюсом, будет возможность крепления к вертикальной поверхности (то есть, к стене). Будьте внимательны при выборе.
Подключение
Любой роутер, как правило, содержит 4 аппаратных порта для локальной сети. Следует определить, какие именно устройства (компьютер, ноутбук, ТВ-приставка) будут присоединяться «по кабелю», а все остальные – смогут попадать в сеть исключительно через Wi-Fi.

Назначение портов
Рассмотрим, как подключить роутер дома самостоятельно (при этом – не нарушив правил гарантии).
- Подсоедините кабели локальной сети (порты 1-4), если таковые – будут использоваться.
- Включите кабель провайдера в порт роутера «Internet» (другое название – порт «WAN»).
- Затем, подключается блок питания роутера, включите его в розетку.
То есть, включение блока питания – выполняют в последнюю очередь.
Настройка
Любой комплект, поставляемый в розницу, помимо собственно роутера, включает в себя два «устройства»: блок питания, а также, сетевой шнур (патч-корд). При начальной (первой) настройке, рекомендуем использовать шнур из комплекта. Именно так, вы убедитесь в работоспособности роутера.
Перед тем, как подключить wifi роутер дома, первый раз вы его подключаете «рядом с компьютером».
Если роутер – новый, следующий шаг – пропускается. Включите питание роутера (подключать сетевые шнуры – не обязательно). Через 2-3 минуты, нажмите «reset» (удерживая 5 секунд, или больше – ознакомьтесь с инструкцией), все настройки – сбросятся к «заводским».
Также, надо проверить, что сетевая карта ПК – настроена в режим «авто» (IP, DNS). Нужно смотреть: «Свойства подключения» – «Протокол TCPIP (v4)» – «Свойства». Должно быть, как на рисунке (установите, нажмите «OK»):

Настройка сетевой карты
Теперь, при выключенном питании роутера, вы соединяете его порт (от 1 до 4) с сетевой картой ПК. Что выполняют посредством патч-корда.

Затем, включите питание. Компьютер желательно перезагрузить. То, как настроить роутер дома, подробно описывается в инструкции.
После включения, нужно ждать 2-3 мин. Затем, локальное соединение – установится (значит, устройство работает):

Откройте браузер. В адресной строке, вы набираете IP-адрес роутера (адрес web-интерфейса):

Чему он равен (для вашего роутера) – смотрите в инструкции. Там же, приводят «логин» и «пароль»:

Без знания «логина с паролем», на страницу настройки – вы не попадете, и дальше настраивать роутер – не сможете.
Примечание: если хотите настраивать соединение с вашим провайдером – нужно подключить кабель к порту «Internet» (к порту «WAN»). Что выполняется до подачи питания.

Назначение портов
Web-интерфейс
Все настройки – выполняются пользователем в web-интерфейсе. Это такой набор вкладок (страниц), отображаемых браузером. Каждой страницей настраивается что-то одно: сеть Wi-Fi (имя, диапазон, и т.д.), соединение с Интернет (свойства «WAN»-порта)…

Примечание: выполнив все изменения на одной вкладке, сохраняйте их до перехода к другой. Сохранение многих настроек «сразу» – приводит к порче устройства!
Впрочем, совет, приведенный выше – не относится к современным моделям. Нужно помнить, что некоторые типы настроек – «вступят в силу» после перезагрузки. Перезагружать роутер, можно нажатием reset «в один клик».
В заключение, рассмотрим, как настроить роутер WiFi дома, где беспроводная сеть – «видится» только вами. Обязательно:
- 1. Придумать имя Wi-Fi сети (установив его в поле SSID):

НАстройки Wi-fi
Имя затем – можно «скрыть» (галочка «скрыть точку доступа»).
- 2. Установка «страны» – изменит список доступных каналов (всего их – 14, для диапазона 2,4ГГц).
- 3. Сеть Wi-Fi, может работать в режиме «b/g» или «n» (он – самый быстрый), если не знаете – рекомендуется «mixed».
В данной модели, можно задать максимальное число Wi-Fi – пользователей (ноль – значит «авто»). Возможно, у вас – другие настройки (подробно прочтите инструкцию).
«Скрытие» имени, является методом по защите вашей сети. Шифрование трафика (WPA2, WPA), вход по паролю (PSK) – относят к «продвинутым» способам. Для их установки – есть отдельная вкладка («Настройки Wi-Fi безопасности»).
Надеемся, информация – будет полезна.
Настройка роутера - это непростая процедура, но мы готовы помочь вам разобраться во всех ее тонкостях. Просто внимательно изучите приведенные ниже инструкции, и тогда всего за несколько минут вы легко сможете установить нужные параметры и приступить к работе!
#1. Подключение
Прежде чем самостоятельно настраивать роутер через компьютер, его нужно подключить:
- Вставьте интернет-кабель в порт WAN/Internet;
- Установите конец сетевого провода в LAN-порт устройства;
- Второй конец поместите в разъем на ПК;
- Подключите модель к розетке и нажмите на включение питания.
- Готово!
Надеемся, что эта краткая инструкция помогла вам разобраться с первыми шагами, ну а подробнее о процессе подключения можно прочитать на сайте. Теперь можно смело переходить к инструкции, в которой рассказывается, как самому правильно настроить WiFi роутер.
#2. Вход в веб-интерфейс
Хотим предупредить о том, что настройка WiFi роутера онлайн через браузер может производиться только после включения устройства. Когда вы активируете работу, начнется раздача беспроводной сеть с заводскими параметрами (логин, пароль). Изменить настройки роутера можно в специальном веб-интерфейсе, которым оснащено каждое устройство.
Важно! Чтобы открыть интерфейс настройки, необходимо подключить компьютер к устройству. Наличие интернета не обязательно.
Чтобы открыть сайт для настройки роутера, сделайте следующее:
- Откройте браузер;
- Введите в адресную строку IP-адрес;
- В открывшемся окне авторизуйтесь – укажите логин и пароль.

- Адрес, имя сети и пин-кода для входа указаны на наклейке, расположенной с обратной стороны роутера.

- Некоторые устройства не имеют данных для входа – их нужно установить после входа в интерфейс.
Обратите внимание на то, что некоторые производители устанавливают параметры самостоятельно – тогда при первичном включении делать ничего не нужно.
#3. Инструкция по настройке
Большинство роутеров имеют опцию специального мастера, который поможет быстро установить нужные параметры. Например вот здесь, пункт называется «Быстрая настройка»:

Самое главное, что вам нужно настроить:
- Подключение к интернету;
- Wi-Fi – сеть.
Сначала займемся первым параметром. Наша главная цель – это, конечно же, работа интернета на устройствах:
- Откройте вкладку с общими параметрами. Чаще всего находятся в разделе WAN или Internet;
- Укажите тип подключения провайдера, имя пользователя и пароль – посмотреть информацию можно в договоре;

- Если провайдер требует пройти привязку MAC-адреса, укажите нужные данные (из договора).

Важно! Если провайдер использует (DHCP), то подключение к сети произойдет в автоматическом режиме. Пропустите этот раздел инструкции, перенастраивать роутер не нужно.
- Откройте раздел под названием Wi-Fi. Он может называться иначе – Беспроводная сеть/Wireless/Беспроводной режим;
- В поле «Имя сети» или «SSID» введите новое имя (только латиницей);
- В поле «Ключ беспроводной сети» впишите придуманный код идентификации;
- Тип защиты – WPA2 – Personal;
- Смените регион на местоположение в соответствующей строке;
- Сохраните внесенные изменения.

Если вы хотите поменять настройки роутера, то рекомендуем обязательно сменить заводской код доступа. Это важно в том случае, если вы хотите защитить себя от несанкционированного проникновения. Вот как это можно сделать:
- Найдите раздел настройки безопасности или конфиденциальности;
- Смените данные на новый, надежный код.

Все приведенные выше инструкции действуют в том случае, если вам необходимо настроить новый роутер вместо старого или установить совершенно новое оборудование. Кстати, предлагаем вам посмотреть общее видео о том, как настраивать роутер. Оно отлично подойдет для тех, кто не уверен в своих силах, ведь в нем пошагово и подробно отображен весь процесс!
Теперь вы знаете все о том, как настроить интернет на вай-фай роутере через компьютер – используйте нашу статью для достижения результата. Просто следуйте инструкциям и уже через несколько минут вы сможете успешно работать в сети.
Сегодня трудно представить себе современную квартиру или тем более офис, не оснащенные соответствующим набором оргтехники: компьютеры, ноутбуки, планшеты, мобильные телефоны. А там, где есть в наличии все эти приборы, естественным образом должен быть и интернет. Он прочно вошел в нашу жизнь, заняв там одно из самых видных мест. В интернете мы учимся, работаем, развлекаемся, отдыхаем, общаемся. Поэтому комфортное обеспечение выхода во Всемирную паутину для себя и близких - это проблема, которую рано или поздно приходится решать каждому человеку. Благо теперь у нас есть надежный помощник, позволяющий осуществить максимально эффективное и простое решение этого вопроса без особых дополнительных интеллектуальных и финансовых затрат. Речь идет, конечно, о технологии Wi-Fi.
Но для того чтобы воспользоваться «воздушным» интернетом, нужно знать, где найти и как включить вай фай на компьютере. Ответы на эти вопросы мы и постарались изложить в текущей статье.
Что такое вайфай?
Технология беспроводного интернета стала частью нашей повседневности. Мы привычно отождествляем Wi-Fi с удобным, надежным и быстрым выходом в Интернет, с которым сталкиваемся дома, на работе, в общественных местах - в аэропортах, кафе, торговых центрах.
Ответить на вопрос «что такое вайфай?» проще всего так: это протокол сети, при участии которого осуществляется связь между «точкой доступа» и «клиентом», либо «точкой доступа» и несколькими «клиентами», производится обмен пакетными данными в локальной сети или через Всемирную паутину.

В настоящее время аббревиатура Wi-Fi ничего не значит и официально никак не расшифровывается, однако при создании этого протокола разработчики «дали ему имя» по аналогии с Hi-Fi (Высокая точность). Оно обозначало «Wireless Fidelity» — беспроводная точность.
Преимущества использования
Конечно, «воздушный» интернет — неидеальная технология. Можно привести сразу несколько примеров, какие могут возникнуть сложности при его использовании. Один из самых широко известных - так называемая «зашумленность» соединения. В диапазоне, используемом этим протоколом, излучают многие бытовые приборы (например, печи СВЧ), работают альтернативные устройства подключений (например, Bluetooth). Помехи также могут создавать стены и перекрытия. Все это негативно влияет на скорость и качество доступа.

Вместе с тем положительных моментов от применения его в домашних и офисных условиях ничуть не меньше. Перечислим лишь некоторые и самые очевидные из них:
- Невысокая стоимость проведения беспроводных сетей и установки нескольких точек доступа, которые обеспечат устойчивое покрытие на всей территории. При этом никаких кабелей, удлинителей и переходников, постоянно путающихся и загромождающих пространство. «Воздушное» подключение незаменимо в помещениях, имеющих историческую ценность, а также в помещениях, обладающих препятствующими архитектурными особенностями;
- Этот протокол обеспечивает полноправный доступ в интернет любым устройствам - будь то мобильный телефон, планшет, ноутбук или стационарный компьютер - без привязки к конкретному месту. Выход во всемирное информационное пространство через этот протокол - это возможность комфортно пользоваться интернетом, лежа на любимом диване;
- Вайфай позволяет синхронно использовать большое количество активных подключений. Установив беспроводное соединение, вы можете не заботиться о том, сколько компьютеров и мобильных устройств одновременно будут выходить в интернет.
Какие бывают вайфай-модули для компьютера?
Все популярные устройства теперь по умолчанию снабжены адаптерами. Их можно подключать к интернету «из коробки», но что делать тем, у кого стационарный компьютер? Ответ на этот вопрос очевиден - нужно приобрести дополнительный Wi-Fi приемник, установить, подключить и настроить его.
Подробнее о том, как установить вай фай на компьютере, мы еще поговорим ниже. Сейчас же предлагаем определиться с тем, какие бывают приемники, в чем их разница, специфика и преимущества.

«Воздушные» адаптеры бывают двух типов: внешние и внутренние. Внешние являются наиболее часто используемыми и более простыми в эксплуатации. Внешний приемник похож на миниатюрный usb-накопитель (флешку). Он подключается к usb-разъему на передней или задней панели компьютера либо непосредственно, либо через usb-кабель.

Внутренний адаптер чуть больше размерами и для его установки понадобится открывать корпус компьютера. Поэтому покупайте внутренний приемник только в том случае, если вы уверены, что сумеете самостоятельно разобраться с его установкой на материнской плате. При установке внутреннего модуля надо сначала отсоединить от него антенну, вставить плату в соответствующий порт на материнке (для этого чаще всего используется интерфейс PCI) и вернуть антенну на место.
Дальнейшие манипуляции по установке и включению беспроводных адаптеров не отличаются и не зависят от модификации и способа присоединения к компьютеру.
Как установить драйвера?
Любой Wi-Fi приемник укомплектован от производителя диском, на котором содержатся необходимые для полноценной работы устройства драйвера. Помимо драйверов к конкретному устройству, на диске могут также находиться драйвера к другим моделям адаптеров, поэтому при установке нужно быть внимательными и не пропустить выбор устройства, для которого устанавливаются драйвера.

В остальном процедура установки драйверов стандартизирована и обеспечена интуитивно понятным интерфейсом с подробными подсказками «Мастера установки нового оборудования». Просто внимательно читайте сообщения, которые будут появляться на экране, и нажимайте соответствующие кнопки «Далее», «OK» и «Готово».
Большинство адаптеров автоматически распознаются нынешними компьютерами и могут работать даже без установки драйверов с комплектационного диска. Достаточно подключить устройство к нужному разъему и подождать несколько секунд. Как правило, после этого в «трее» появится сообщение о том, что было найдено, опознано и установлено новое оборудование, которое уже готово к использованию. Тем не менее универсальные драйвера не могут полностью заменить специализированного программного обеспечения. А потому мы советуем не пренебрегать установкой драйверов, даже если все на первый взгляд работает безупречно.
На диске с драйверами к вашей модели вайфай приемника может также размещаться специальная утилита от разработчиков, которая призвана облегчить процесс настройки выхода в интернет. Более того, эта утилита позволит в дальнейшем контролировать ваше интернет-соединение, мониторить скорость и объемы передачи данных.
Как настроить вайфай в WIN XP?
В настоящем руководстве мы будем исходить из того, что ваша домашняя «Точка доступа» и устройство раздачи интернета уже настроены.
Итак, чтобы установить «воздушное» соединение на компьютере, на котором имеется ОС Win XP, надо проделать следующее:
- Открыть меню «Пуск»;
- Выбрать «Сетевое окружение»;
- В окне «Сетевые подключения» отыскать значок «Беспроводное сетевое соединение»;
- Щелкнуть по иконке правой кнопкой мыши и в списке нажать «Свойства»;
- Во вкладке «Общие» найти пункт «Протокол Интернета TCP/IP»;
- Кликнуть кнопку «Свойства».
Если для вашего провайдера критично использование конкретных ip и dns-адресов, то в открывшемся окне отметьте переключатель «Использовать следующий ip-адрес». Если же эти параметры у вас настраиваются в автоматическом режиме, то ничего не трогайте.

При ручной настройке ip, вам понадобится заполнить следующие поля:
- IP-адрес: 192.168.0.2 (Этот параметр вам следует уточнить у своего провайдера, значение может быть другим);
- Маска подсети: 255.255.255.0;
- В строку «Основной шлюз» следует вписать адрес Вашего роутера или модема, обычно это 192.168.0.1 или 192.168.1.1. Но во избежание ошибок лучше свериться с документацией вашего прибора;
- Щелчком мыши активируйте переключатель «Использовать следующие адреса DNS-серверов» и заполните оба поля: основной и дополнительный DNS-сервер. Информацию об используемых провайдером DNS-серверах можно узнать на официальном сайте телекоммуникационной компании или позвонив в техподдержку;
- Не закрывая это окно, выбирайте сверху вкладку «Беспроводные сети» и отметьте в ней флажок «Использовать windows для настройки сети». Далее жмите кнопку «Беспроводные сети». Здесь вы увидите список всех доступных соединений. Выбирайте то подключение, которое настроено на Вашем раздаточном устройстве, и щелкните кнопку «Подключиться». Теперь для того, чтобы подсоединиться к интернету, остается ввести известные вам логин и пароль.
Как настроить вайфай в WIN7?
Настроить «воздушное» соединение в ОС Win7 можно двумя способами: в автоматическом режиме и вручную. Второй вариант может оказаться полезен, если сеть, к которой вы планируете подключаться, в целях безопасности скрыта из общего списка, но вы знаете имя и пароль, чтобы присоединить к ней свой компьютер. Рассмотрим пошагово оба способа.
Установка Wi-Fi в ОС Win7 в автоматическом режиме
При загруженной операционной системе в нижнем правом углу экрана можно увидеть значок «Беспроводное сетевое соединение». Нажимайте на него. При этом откроется список доступных для Вас «воздушных» подключений. вам нужно выбрать из списка то, которое настроено в Вашем модеме или роутере.

Установка Wi-Fi в ОС Win7 в ручном режиме
Для настройки соединения вручную выбираем «Сеть» в системном трее, далее «Центр управления сетями и общим доступом». Жмем «Настройка нового подключения или сети». На следующем этапе отмечаем параметр «Подключение беспроводного соединения вручную» и щелкаем кнопку «Далее».
В следующем диалоге заполните все соответствующие поля: укажите имя сети, тип шифрования и уровень безопасности. В большинстве случаев предлагаемые по умолчанию параметры можно не менять - использовать AES и WPA2. В поле «Ключ безопасности» надо ввести пароль от подключения. Для большей безопасности установите флажок «Скрыть символы», чтобы пароль не смогли прочесть из-за Вашего плеча.

Последний штрих - если вы планируете в дальнейшем использовать это соединение в качестве основного, то отметьте флажок «Запускать это подключение автоматически». Затем нажмите кнопку «OK».
Установка устройства в ОС Windows 8
Чтобы подключить беспроводное соединение в Win8, проделайте следующее:
- Нажмите на иконку Wi-Fi в системном дереве на панели задач или вызовите Settings Charm через Charms Bar (аналогично нажатию комбинации win+I). Панель вайфай появится с правой стороны экрана;
- вы увидите весь перечень беспроводных сетей, доступных для подключения. Выберите ту, которая настроена у Вас, и нажмите кнопку «Connect»;
- Следующий этап - проверка условий подключения к сети. Система проверит требования выбранной сети и предложит ввести необходимые данные;
- После проверки требований сети, система предложит вам ввести пароль. Введите известный вам ключ безопасности и нажмите кнопку «Next»;
- Если пароль введен правильно, то вы увидите сообщение «Connection complete», что значит - соединение с Интернетом установлено.
Как отключить устройство?
Чтобы отключить Wi-Fi или отредактировать внесенные ранее данные, следует выбрать в трее значок беспроводных сетей (актуально для Win7 и Win8) и в выпадающем списке всех доступных подключений выбрать то, которое вы настраивали ранее. Для отключения воспользуйтесь кнопкой «Отключить», а чтобы отредактировать - щелчок правой кнопкой мыши и пункт «Свойства». Во вкладках «Подключение» и «Безопасность» можно как отключить устройство, так и внести изменения в пароль, тип шифрования или уровень безопасности.

Для Win XP нужно сделать следующее:
- Меню «Пуск»;
- Значок «Сетевое окружение»;
- «Беспроводное соединение»;
- В открывшемся списке выбрать установленное соединение и нажать кнопку «Отключить».