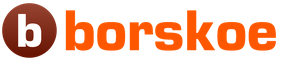Своими силами и без привлечения специалиста, в случае необходимости, можно подсоединить к своему компьютеру дополнительный жесткий диск. Далее разберем схему установки и последующего подключения нового винчестера в системнике. Следует отметить, что действия производятся плавно, четко, без приложения силы и резких действий.
Первым шагом, потребуется обесточить весь системный блок, для этого отключаем питание, а затем отсоединяем абсолютно все провода. Далее откручиваются и снимаются боковые крышки, также как на изображении.
Для винчестера, разумеется, предусмотрены собственные отсеки, которые в зависимости от модели системного блока, могут располагаться в разных позициях и иметь различное положение.
По способу подсоединения винчестера непосредственно к материнской плате, они подразделяются на два вида, а именно SATA и IDE . Второй вариант, имеет для подключения весьма широкие шлейфы и порты, считается устаревшим и сейчас используется крайне редко. За своей неактуальностью IDE вариация рассматриваться здесь не будет.
Если винчестер SATA уже подключен к компьютеру, то добавить второй можно легко и быстро. Дополнительный диск вставляется в надлежащую свободную ячейку и крепится к корпусу. Желательно, чтобы они располагались на достаточном расстоянии друг от друга, для избегания перегревов.
Для того, чтобы подсоединить новый жесткий диск к самой материнской плате, понадобится кабель
SATA
. Один конец воткнуть в соответствующий слот на плате, а второй к винчестеру.
Стоит отметить, что в каждой современной модели системного блока, предусмотрено минимум два
SATA
-разъёма
.
Следующим шагом, потребуется подсоединить новый винчестер
непосредственно к блоку питания. Для этого применяется специальный кабель
, штекер которого несколько шире, нежели у SATA-кабеля. В случае, когда от блока питания выходит единственный штекер, то понадобится разветвитель. Бывает, что узкий штекер в блоке питания не был предусмотрен, то следует приобрести переходник
. Примеры показаны на изображениях:
Заполучив, все вышеупомянутые кабели, следует соединить жесткий диск с кабелем для питания.
Теперь вспомогательный носитель полноценно подключен. Далее можно запустить компьютер, прикрепив крышки, подключив кабеля и подав питание. После этого, последует, в случаенеобходимости этап системной настройки нового жесткого диска.

Если после переустановки Windows 7 или 8.1, а также после их обновления до Windows 10 ваш компьютер не видит второй жесткий диск или второй логический раздел на диске (диск D, условно), в этой инструкции вы найдете два простых решения проблемы, а также видео руководство по ее устранению. Также описываемые способы должны помочь, если вы установили второй жесткий диск или SSD, он виден в БИОС (UEFI), но не виден в проводнике Windows.
В случае же если второй жесткий диск не показывается в БИОС, а произошло это после каких-либо действий внутри компьютера или просто после установки второго жесткого диска, то рекомендую в первую очередь проверить, а правильно ли все подключено: .
Как «включить» второй жесткий диск или SSD в Windows
Все, что нам потребуется для исправления проблемы с диском, который не виден - встроенная утилита «Управление дисками», которая присутствует в Windows 7, 8.1 и Windows 10.
Для ее запуска нажмите клавиши Windows + R на клавиатуре (где Windows - клавиша с соответствующей эмблемой), а в появившемся окне «Выполнить» наберите diskmgmt.msc после чего нажмите Enter.
После короткой инициализации откроется окно управления дисками. В нем вам следует обратить внимание на следующие вещи в нижней части окна: есть ли там диски, в информации о которых присутствуют следующие сведения.
- «Нет данных. Не проинициализирован» (в случае, если у вас не виден физический HDD или SSD).
- Имеются ли на жестком диске области, в которых написано «Не распределена» (в случае если у вас не виден раздел на одном физическом диске).
- Если нет ни того ни другого, а вместо этого вы видите раздел RAW (на физическом диске или логический раздел), а также раздел NTFS или FAT32, который при этом не отображается в проводнике и не имеет буквы диска - просто кликните по нему правой кнопкой мыши по такому разделу и выберите либо «Форматировать» (для RAW), либо «Назначить букву диску» (для уже отформатированного раздела). Если на диске были данные, то см. .

В первом случае, кликните правой кнопкой мыши по названию диска и выберите пункт меню «Инициализировать диск». В окне, которое появится вслед за этим необходимо выбрать структуру разделов - GPT (GUID) или MBR (в Windows 7 такой выбор может не появиться).


По завершении инициализации диска, вы получите область «Не распределена» на нем - т.е. второй из двух описанных выше случаев.
Следующий шаг для первого случая и единственный для второго - кликнуть правой кнопкой мыши по нераспределенной области, выбрать пункт меню «Создать простой том».

После этого останется лишь следовать указаниям мастера создания томов: назначить букву, выбрать файловую систему (если сомневаетесь, то NTFS) и размер.

Что касается размера - по умолчанию новый диск или раздел будут занимать все свободное место. Если вам требуется создать несколько разделов на одном диске, укажите размер вручную (меньше имеющегося свободного пространства), после чего проделайте те же действия с оставшимся не распределенным местом.
По завершении всех этих действий, второй диск появится в проводнике Windows и будет пригоден для использования.
Видео инструкция
Ниже - небольшое видео руководство, где все шаги, позволяющие добавить в систему второй диск (включить его в проводнике), описанные выше показаны наглядно и с некоторыми дополнительными пояснениями.
Делаем второй диск видимым с помощью командной строки
Внимание: следующий способ исправить ситуацию с отсутствующим вторым диском с помощью командной строки дается лишь в информационных целях. Если вам не помогли вышеописанные способы, а вы при этом не понимаете сути приведенных ниже команд, лучше их не использовать.
Также отмечу, что указанные действия без изменений применимы для базовых (не динамических или RAID дисков) без расширенных разделов.
Запустите командную строку от имени администратора, после чего введите по порядку следующие команды:
- diskpart
- list disk
Запомните номер диска, который не виден, либо номер того диска (далее - N), раздел на котором не отображается в проводнике. Введите команду select disk N и нажмите Enter.
В первом случае, когда не виден второй физический диск, используйте следующие команды (внимание: данные будут удалены. Если диск перестал отображаться, но на нем были данные, не делайте описанного, возможно, достаточно просто назначить букву диска или воспользоваться программами для восстановления потерянных разделов):
- clean (очищает диск. Данные будут потеряны.)
- create partition primary (здесь можно также задать параметр size=S, задав размер раздела в мегабайтах, если требуется сделать несколько разделов).
- format fs=ntfs quick
- assign letter=D (назначаем букву D).
- exit
Во втором случае (имеется нераспределенная область на одном жестком диске, не видная в проводнике) используем все те же команды, за исключением clean (очистка диска), в результате операция по созданию раздела будет произведена именно на нераспределенном месте выбранного физического диска.
Примечание: в способах с помощью командной строки я описал лишь два базовых, наиболее вероятных варианта, однако возможны и другие, так что проделывайте описанное только в том случае, если понимаете и уверены в своих действиях, а также позаботились о сохранности данных. Более подробно о работе с разделами с помощью Diskpart можно прочесть на официальной странице Microsoft
После того, как вы подключили второй жесткий диск к компьютеру, необходимо произвести некоторые настройки для корректного его использования в Windows. Даже если вы не устанавливали еще один накопитель, но интересуетесь системой управления дисками и хотите узнать, что такое разделы, эта статья будет для вас полезна.
Разделы и файловые системы
Я буду описывать некоторые технические понятия, так как они важны, и вы должны иметь хотя бы общее представление о них.
Начнем с разделов. Раздел является частью дискового пространства. Если говорить в терминах Windows, каждый раздел обозначается буквенной меткой (например, C: или D:). Также в Windows принято ссылаться на раздел как на Том, что в нашем случае одно и то же. Жесткий диск может состоять из одного или нескольких разделов, каждому из которых в Windows присваивается отдельная буквенная метка. Для большинства пользователей достаточно одного раздела, хотя на большинстве домашних компьютеров есть еще один скрытый раздел, где хранятся программы для восстановления системы. Если при включении компьютера вы видите сообщение «Press F2 to enter recovery mode» , значит, скорее всего, секретный раздел присутствует в вашей системе. Некоторые любят разбивать жесткий диск на два раздела, когда системный раздел с Windows небольшой, а под второй, там, где хранятся пользовательские данные, отводится все остальное свободное место. Такая схема очень удобна, поскольку при переустановке Windows не произойдет перезаписи вашей информации. В других случаях жесткий диск разбивается на множество разделов для сосуществования нескольких операционных систем одновременно. При загрузке системы вы можете выбрать раздел, с которого необходимо загрузиться.
Файловая система, по сути, - способ хранения данных в разделе. Выбор файловой системы является предметом бесконечных споров среди продвинутых пользователей. Windows XP использует файловую систему FAT32 (или NTFS), Windows 7 - NTFS, а Linux и Mac используют совершенно различные файловые системы. Каждая файловая система имеет свои достоинства и недостатки. Для нас полезно знать следующее:
(а) Если вы планируете хранить файлы больше 4 ГБ (например, фильмы и т. п.) вам следует использовать NTFS.
(b) Если вы хотите использовать диски в различных системах, вам следует остановиться на FAT32, поскольку Mac OS X без дополнительных средств не может записывать данные на диски с NTFS. С другой стороны, в FAT32 нельзя хранить файлы больше 4 ГБ.
Если вы установили второй диск в систему под управлением Windows, я советую использовать NTFS. Чтобы усложнить жизнь пользователям, многие диски изначально форматируются под файловую систему FAT32. Одним словом, еще одна головная боль.
Создание разделов и форматирование диска в Windows
Для запуска приложения по управлению дисками кликните на Пуск и напечатайте diskmgmt.msc . Кликните на приложение, которое появится в результатах поиска. Вы должны увидеть экран, похожий на этот:
В верхней половине экрана показаны уже существующие разделы. В нижней половине показаны физические устройства - диски, подключенные к компьютеру. В моем случае, в системе находятся два диска. Первый размером 64 ГБ, мой основной диск (с буквенной меткой C:), на котором установлена ОС Windows. Второй, тот который ниже, новый диск размером 50 ГБ. Он отмечен черным цветом, поскольку полностью пустой. В вашем случае картина может отличаться: Windows 7 часто создает скрытый раздел размером 100 МБ с именем «System Reserved», который может служить, к примеру, для восстановления системы. Обратите внимание, если ваш диск уже отформатирован под файловую систему FAT32, Windows может присвоить ему какую-либо букву. Удостоверьтесь в том, что вы работаете именно с новым диском.
Вы можете производить различные операции с разделом или пустым пространством. Для этого нужно кликнуть правой кнопкой мыши на диске. Если у вас есть существующий раздел FAT32, который вы хотите удалить (но прежде еще раз проверьте, что это новый диск), щелкните правой кнопкой и выберите Форматировать (Format) или Удалить том (Delete Volume). Если вы хотите просто изменить тип файловой системы, тогда выбирайте Форматировать . Если же вы хотите создать несколько разделов, тогда выбирайте Удалить том . Вы также можете выбрать Изменить букву диска или путь к диску (Change Drive Letter and Paths), если хотите поменять буквенную метку.

Теперь мы удалили все разделы (или, возможно, разделов не было изначально), и теперь можно создавать новые. Щелкните правой кнопкой мыши на черном пустом пространстве и выберите Создать простой том (New Simple Volume).
Откроется мастер по созданию томов. Нажмите Далее (Next). В следующем окне вы можете выбрать размер раздела. Грубо говоря, 1 ГБ равен 1000 МБ. По умолчанию размер раздела устанавливается максимальным. Однако я собираюсь создать два раздела по 25 ГБ (25000 МБ) для хранения различных типов данных.

Далее вы можете выбрать букву диска, файловую систему и наименование тома. Повторяйте эту процедуру до тех пор, пока на диске остается неиспользуемое свободное пространство. Если вы создаете последний раздел, оставьте размер равный максимальному (который, как вы помните, равен объему всего неиспользуемого пространства). Теперь у вас стало больше дисков, которые вы можете увидеть, если зайдете в Мой компьютер:

Надеюсь, прочитав эту статью, вы расширили свои знания о дисках и разделах. На первый взгляд процедура создания разделов может показаться сложной, но на самом деле все просто. Теперь вы можете самостоятельно управлять дисками и создавать новые разделы, а не пользоваться тем, что зашито производителем. Самое главное, будьте внимательны при удалении разделов.
Вы также можете воспользоваться сторонними утилитами для управления дисками и создания разделов, например, или .
Типовая конфигурация ноутбука предполагает установку двух накопителей: один из которых жесткий диск, другой — привод оптических дисков. Отсек для установки винчестера только один.
Поэтому чтобы установить второй жесткий диск необходимо пожертвовать устройством CD-ROM (как правило это пишущий привод DVD дисков). Для этого есть устройства-переходники полностью повторяющие форму внутреннего оптического привода с креплением для стандартного HDD формата 2,5 дюйма.
В этой статье я подробно расскажу как заменить cd rom в ноутбуке на hdd.
Как определить толщину устройства
Мне известны два вида оптических приводов применяемых на ноутбуках, которые различаются между собой толщиной. «Толстый» имеет высоту 12,7 мм, а «тонкий» — 9,5 мм. Определить толщину установленного у вас устройства можно не разбирая ноутбук. Для этого вначале заглянем в диспетчер устройств и посмотрим модель изделия.

У меня это Optiarc AD-7580S. Теперь посетим любой популярный интернет ресурс продающий подобные изделия или яндекс.маркет и посмотрим характеристики устройства.

Как видим толщина устройства, согласно описанию, составляет 13 мм (с учетом округления, в реальности 12,7 мм).
Если сомневаетесь, можете измерить самостоятельно с помощью обыкновенной линейки. Отличить приводы 12,7 и 9,5 можно невооруженным глазом.
Где купить переходник для HDD в отсек ODD

Представляет из себя пластмассовый бокс с небольшой платой с разъемами и микросхемой, так же в комплекте USB шнур для подключения и декоративная планка на лицевую сторону. Зачем-то в комплекте мини-компакт-диск с драйверами, но Windows 7 увидело устройство без установки дополнительного ПО. Более того, устройство обнаруживается из BIOS, соответственно его можно использовать как загрузочный CD-ROM.
Сегодня в компьютере находятся все наши воспоминания, работа, планы на будущие, любимые фильмы. Рано или поздно приходит момент, когда места на компьютере становиться очень мало. Тогда возникает вопрос, как установить второй жесткий диск, и что для этого нужно. Рассмотрим эту проблему со всех сторон.
Как бы вас не пугали обилие проводов в системном блоке, не переживайте это не так сложно, как кажется на первый взгляд. Сейчас «как это сделать мы рассказываем по-русски», коротко и понятно. Для начала определимся, где требуется решение проблемы, на настольном компьютере или на ноутбуке. Рассмотрим первый вариант.
Как установить второй жесткий диск на компьютер?
Установка HDD на настольный компьютер
Перед тем как добавить новый жесткий диск, нужно обратить внимание на модель старого диска. Они делятся на два вида по интерфейсу (разъему) подключения:
Разъем IDE (АТА или РАТА). Такие носители информации являются устаревшими моделями и редко встречаются.
Разъем SATA. Носители с таким разъемом продаются везде. Стандартная покупка любого компьютерного магазина.
Жесткий диск подключается двумя кабелями. Один подающий питание, второй передающий информацию. Что бы понять какой носитель информации стоит в вашем компьютере, откройте боковую крышку и посмотрите. Если к жесткому диску идет плоский, пол миллиметра толщиной и 6-7 см шириной шлейф, значит у вас старая модель, подключающаяся через разъем IDE. Если аккуратный, шириной в сантиметр кабель, значит современный SATA.
- Имеется ли на материнской плате разъем под новую покупку. Ранее встречались бюджетные материнские платы с малым количеством разъемов, и, если у вас подключен привод, места может не хватить. Проблема решается STLab RAID SATA 2. Так же подобные контролёры есть c IDE.
- Свободный кабель SATA в блоке питания. В бюджетных вариантах, количество разъемов может быть ограничено. Проблема решается покупкой переходника Molex-SATA.
Модель жесткого диска определена, он куплен, и мы подошли к практической части решения вопроса, как установить второй жесткий диск на компьютер и сделать это безопасно.
Установка с IDE разъемом
Главное правило для работы с комплектующими компьютера, — это обесточьте системный блок, то есть просто отключите его от розетки. Далее следуем несложным алгоритмам:
- Убираем крышку корпуса.
- Устанавливаем покупку, в специальных креплениях корпуса компьютера (полозьях).
- Закрепляем новый девайс, специальными штатными болтами. Если их нет, приобретите вместе с жестким диском.
- Подключаем кабель питания.
- Подключаем кабель IDE. Тут нужно обратить внимание, на нюансы подключения. Кабель одним концом подключается в материнскую плату (обычно он окрашен в отдельный цвет), а двумя в девайсы. Один из разъемов маркируется как «Master» (главный) и находится на конце кабеля, другой как «Slave» (вспомогательный). Также жесткий диск имеет перемычки, и инструкцию на корпусе с описанием позиций. Поэтому если HDD подключается к «Slave», то так же нужно установить этот режим на самом носителе. В противном случае ПК не увидит новое приобретение.
- Когда всё подключено, запускаем системный блок, разбиваем и настраиваем новый HDD по своему вкусу.
Установка с SATA разъемом

Это вариант менее сложный, так как новые технологии, более щадящие для новичков, и не требуют долгой настройки. Так же обязательно обесточиваем системный блок, устанавливаем диск и прикручиваем его в корпусе.
- Проверяем и вилкой к HDD. Если не хватает разъемов воспользуемся переходником Molex-SATA.
- Смотрим где на материнской плате разъем подключения HDD и подключаем новый девайс с помощью кабеля SATA II или SATA III. Технологии обратно совместимы и не требуют никакой настройки. Подключили и забыли.
- Запускаем системный блок.
Вот и простое решение насущной проблемы, как установить 2 жесткий диск на компьютер, без проблем и ошибок.
Установка жесткого диска в ноутбук.
Обычный пользователь смотрящий на этот монолитный и изящный гаджет, вряд ли решиться на самостоятельную установку и пойдет в сервис центр. И совершит ошибку. Не так страшен чёрт, как его рисуют. Установка дополнительного HDD в ноутбук – ещё проще, чем в системный блок. Вам не нужно искать разъемы, модели, кабеля.
Тут немного оговоримся, что установка в ноутбук возможна в двух случаях:
У вас внутри ноутбука имеется дополнительный разъем под HDD.
У вас в ноутбуке установлен DVD привод.
Первый случай редкий, и HDD устанавливается в готовую нишу в корпусе. Второй самый распространённый, посмотрим на него подробнее. Прежде всего — есть готовое решение, и оно играет роль адаптера или даже кармана. Для этого потребуется отвертка и сам девайс, который вы можете купить в любом магазине.
Порядок действий
1. Обесточьте ноутбук и выньте аккумулятор.
2. Выкрутите болт на нижней крышке ноутбука удерживающий привод.
3. Подденьте и аккуратно извлеките DVD привод.
4. Вставить в адаптер на 2-ой HDD SATA, новый девайс.
5. Аккуратно поместите адаптер вместо привода.
6. Закрутите назад болт.
7. Вставьте аккумулятор и включите ноутбук.
Если все сделано аккуратно, комплектующие рабочие и надлежащего качества, вы увидите новый жесткий диск в операционной системе.
Только что мы кратко и понятно разобрались, как установить второй жесткий диск на пк, и насколько это легко даже для обычного пользователя. Поэтому будьте внимательны, собраны и не бойтесь экспериментировать.