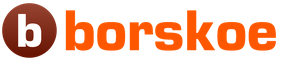Рано или поздно любой пользователь сталкивается с тем, что его данные больше не помещаются на имеющемся жестком диске. Решением данной проблемы может стать второй жесткий диск. В этой статье мы расскажем, как установить второй жесткий диск на компьютер.
Шаг № 1. Подготовьте компьютер к установке второго жесткого диска.
Для начала вам нужно подготовить компьютер. Во-первых, вам нужно его обесточить и отключить от него все кабели. Простого выключения при помощи кнопки на блоке питания недостаточно, компьютер должен быть полностью отключен от сети электропитания.
Во-вторых, вам нужно открыть доступ к внутренностям системного блока. Для этого нужно снять обе боковые крышки. Обычно боковые крышки фиксируются на задней стороне системного блока при помощи четырех винтов. Открутите эти винты и аккуратно снимите обе боковые крышки.
Шаг № 2. Установка второго жесткого диска и его фиксация.
После того как компьютер полностью отключен от электропитания и боковые крышки сняты, можно приступать к установке второго жесткого диска. Жесткие диски устанавливаются в специальный отсек системного блока. Определить данный отсек достаточно просто. Он находится в нижней правой стороне системного блока, и его ширина точно подходит для 3.5 дюймовых жестких дисков.
В недорогих компьютерных корпусах этот отсек обычно повернут отверстием в сторону материнской платы (как на фото внизу). В более дорогих моделях компьютерных корпусов отсек для жестких дисков повернут к боковой крышке.

Во время установки жесткого диска системный блок лучше держать в вертикальном положении. Введите жесткий диск в отсек для жестких дисков (как на фото внизу). В некоторых случаях для того чтобы жесткий диск без проблем вошел в отсек нужно будет снять видеокарту или оперативную память. О том, как это делается можно почитать в наших статьях: и . Если в вашем системном блоке есть много места под жесткие диски, то постарайтесь установить второй жесткий диск подальше от первого. Так они будут лучше охлаждаться.

После того как второй жесткий диск установлен в отсек для жестких дисков, его нужно зафиксировать при помощи четырех винтов, по два с каждой стороны жесткого диска (см. фото внизу). Не стоит экономить винты и фиксировать жесткий диск только двумя или тремя. В этом случае он будет вибрировать и создавать много шума.

Шаг № 3. Подключение второго жесткого диска к компьютеру.
После того как второй жесткий диск установлен в компьютер и надежно зафиксирован, можно приступать к его . Жесткие диски подключаются при помощи двух кабелей: один кабель идет к материнской плате (по этому кабелю передаются данные), а другой к блоку питания (он используется для электропитания).
Для подключения жесткого диска к материнской плате используется кабель (см. фото внизу). Данный кабель обычно идет в комплекте с материнской платой. Если у вас нет такого кабеля, то его можно докупить отдельно.

Для подключения жесткого диска к питанию используется кабель с похожим разъемом. (фото внизу).

Если с подключением второго жесткого диска к компьютеру возникают трудности, то посмотрите, как был подключен первый жесткий диск и действуйте по аналогии.
Шаг № 4. Собираем системный блок.
После того как жесткий диск был установлен, надежно зафиксирован и подключен, системный блок можно закрывать. Установите на место боковые крышки и зафиксируйте их при помощи винтов. После установки боковых крышек компьютер можно подключать к электропитанию и запускать. Если все было сделано правильно, то после запуска компьютера в системе появится второй жесткий диск.
Доброго времени суток.
Многим пользователям часто недостаточно одного диска для повседневной работы на ноутбуке. Варианты решения вопроса есть, конечно, разные: купить внешний жесткий диск, флешку, и пр. носители (этот вариант рассматривать в статье не станем).
А можно установить второй жесткий диск (или SSD (твердотельный)) вместо дисковода для оптических дисков. Например, я им очень редко пользуюсь (за последний год пару раз использовал, а если бы не было его, то, наверное, не вспомнил бы о нем).
В этой статье хочу разобрать основные вопросы, которые могут возникнуть при подключении второго диска к ноутбуку. И так…
1. Выбор нужного «переходника» (который ставиться вместо дисковода)
Это первый вопрос и самый главный! Дело в том, что многие не подозревают, что толщина у дисководов в разных ноутбуках может быть разная! Самые распространенные толщины - это 12,7 мм и 9,5 мм.
Чтобы узнать толщину своего дисковода, есть 2 пути:
1. Открыть какую-нибудь утилиту, типа AIDA (бесплатные утилиты: ), далее узнать в ней точную модель дисковода, а затем найти его характеристики на сайте производителя и посмотреть там на размеры.
2. Замерить толщину дисковода, вынув его из ноутбука (это 100% вариант, рекомендую его, чтобы не ошибиться). Этот вариант рассматривается чуть ниже в статье.
Кстати, обратите внимание, что такой «переходник» правильно называется несколько иначе: «Caddy for Laptop Notebook» (см. рис. 1).

Рис. 1. Переходник для ноутбука под установку второго диска. 12.7mm SATA to SATA 2nd Aluminum Hard Disk Drive HDD Caddy for Laptop Notebook)
2. Как вынуть дисковод из ноутбука
Делается это достаточно просто. Важно! Если ваш ноутбук на гарантии - такая операция может стать причиной отказа в гарантийном обслуживании. Все что будете делать дальше - делаете на свой страх и риск.
1) Выключаете ноутбук, отключаете от него все провода (питания, мышки, наушники и пр.).
2) Переворачиваете его и вынимаете аккумулятор. Обычно его крепление представляет простую защелку (их иногда может быть 2).
3) Чтобы снять дисковод, как правило, достаточно выкрутить 1 винтик, который держит его. В типовой конструкции ноутбуков, этот винтик находится примерно по центру. Когда вы его выкрутите, будет достаточно слегка потянуть за корпус дисковода (см. рис. 2) и он должен легко «выехать» из ноутбука.
Подчеркиваю, действуйте аккуратно, как правило, дисковод достается из корпуса очень легко (без каких-либо усилий).
Рис. 2. Ноутбук: крепление дисковода.
4) Замерять толщину желательно при помощи штанг-циркуля. Если его нет, можно линейкой (как на рис. 3). В принципе, чтобы отличить 9,5 мм от 12,7 - линейки более, чем достаточно.
Рис. 3. Замер толщины дисковода: ясно видно, что дисковод толщиной около 9 мм.
Подключение второго диска в ноутбук (пошагово)
Для начала хочу обратить внимание на 2 нюанса:
Многие пользователи жалуются, что у ноутбука несколько теряется внешний вид после установки такого переходника. Но в большинстве случаев, старую панельку от дисковода можно аккуратно снять (иногда могут ее держать небольшие винтики) и установить ее на переходник (красная стрелка на рис. 4);
Перед установкой диска снимите упор (зеленая стрелка на рис. 4). Некоторые задвигают диск «сверху» под наклоном, не убирая упор. Часто это приводит к повреждению контактов диска или переходника.
Как правило, диск достаточно легко заходит в гнездо переходника и проблем с установкой диска в сам переходник не возникает (см. рис. 5).
Рис. 5. Установлен SSD диск в переходник
Проблемы часто возникают, когда пользователи пытаются установить переходник на место оптического дисковода в ноутбук. Чаще всего проблемы в следующем:
Был выбран неправильно переходник, например, он оказался толще чем нужен. Задвигать силой переходник в ноутбук - чревато поломкой! Вообще, сам переходник должен «заехать» как по рельсам в ноутбук, без малейших усилий;
На таких переходниках часто можно встретить винты-компенсаторы. Польза, на мой взгляд, от них никакой, рекомендую их сразу же снять. Кстати, часто бывает, что именно они и упираются в корпусе ноутбука, не давая установить переходник в ноутбук (см. рис. 6).
Если все сделать аккуратно, то ноутбук будет иметь свой первозданный вид после установки второго диска. Все будут «считать», что у ноутбука есть дисковод под оптические диски, а на самом деле там еще один HDD или SSD (см. рис. 7) …
Рис. 7. Переходник вместе с диском установлен в ноутбук
Рекомендую после установки второго диска, зайти в BIOS ноутбука и проверить, определился ли там диск. В большинстве случаев (если установленный диск рабочий и ранее проблем с дисководом не было) BIOS правильно определяет диск.
Как войти в BIOS (клавиши к разным производителям устройств) :
Подводя итог, хочу сказать, что установка сама по себе - дело простое, справиться любой. Главное не торопиться и действовать аккуратно. Часто проблемы возникают из-за поспешности: сначала не замерили дисковод, затем купили не тот переходник, затем стали ставить его «силой» - в результате понесли ноутбук в ремонт…
На этом у меня все, постарался разобрать все «подводные» камни, которые могут быть при установке второго диска.
Типовая конфигурация ноутбука предполагает установку двух накопителей: один из которых жесткий диск, другой — привод оптических дисков. Отсек для установки винчестера только один.
Поэтому чтобы установить второй жесткий диск необходимо пожертвовать устройством CD-ROM (как правило это пишущий привод DVD дисков). Для этого есть устройства-переходники полностью повторяющие форму внутреннего оптического привода с креплением для стандартного HDD формата 2,5 дюйма.
В этой статье я подробно расскажу как заменить cd rom в ноутбуке на hdd.
Как определить толщину устройства
Мне известны два вида оптических приводов применяемых на ноутбуках, которые различаются между собой толщиной. «Толстый» имеет высоту 12,7 мм, а «тонкий» — 9,5 мм. Определить толщину установленного у вас устройства можно не разбирая ноутбук. Для этого вначале заглянем в диспетчер устройств и посмотрим модель изделия.

У меня это Optiarc AD-7580S. Теперь посетим любой популярный интернет ресурс продающий подобные изделия или яндекс.маркет и посмотрим характеристики устройства.

Как видим толщина устройства, согласно описанию, составляет 13 мм (с учетом округления, в реальности 12,7 мм).
Если сомневаетесь, можете измерить самостоятельно с помощью обыкновенной линейки. Отличить приводы 12,7 и 9,5 можно невооруженным глазом.
Где купить переходник для HDD в отсек ODD

Представляет из себя пластмассовый бокс с небольшой платой с разъемами и микросхемой, так же в комплекте USB шнур для подключения и декоративная планка на лицевую сторону. Зачем-то в комплекте мини-компакт-диск с драйверами, но Windows 7 увидело устройство без установки дополнительного ПО. Более того, устройство обнаруживается из BIOS, соответственно его можно использовать как загрузочный CD-ROM.
Сегодня в компьютере находятся все наши воспоминания, работа, планы на будущие, любимые фильмы. Рано или поздно приходит момент, когда места на компьютере становиться очень мало. Тогда возникает вопрос, как установить второй жесткий диск, и что для этого нужно. Рассмотрим эту проблему со всех сторон.
Как бы вас не пугали обилие проводов в системном блоке, не переживайте это не так сложно, как кажется на первый взгляд. Сейчас «как это сделать мы рассказываем по-русски», коротко и понятно. Для начала определимся, где требуется решение проблемы, на настольном компьютере или на ноутбуке. Рассмотрим первый вариант.
Как установить второй жесткий диск на компьютер?
Установка HDD на настольный компьютер
Перед тем как добавить новый жесткий диск, нужно обратить внимание на модель старого диска. Они делятся на два вида по интерфейсу (разъему) подключения:
Разъем IDE (АТА или РАТА). Такие носители информации являются устаревшими моделями и редко встречаются.
Разъем SATA. Носители с таким разъемом продаются везде. Стандартная покупка любого компьютерного магазина.
Жесткий диск подключается двумя кабелями. Один подающий питание, второй передающий информацию. Что бы понять какой носитель информации стоит в вашем компьютере, откройте боковую крышку и посмотрите. Если к жесткому диску идет плоский, пол миллиметра толщиной и 6-7 см шириной шлейф, значит у вас старая модель, подключающаяся через разъем IDE. Если аккуратный, шириной в сантиметр кабель, значит современный SATA.
- Имеется ли на материнской плате разъем под новую покупку. Ранее встречались бюджетные материнские платы с малым количеством разъемов, и, если у вас подключен привод, места может не хватить. Проблема решается STLab RAID SATA 2. Так же подобные контролёры есть c IDE.
- Свободный кабель SATA в блоке питания. В бюджетных вариантах, количество разъемов может быть ограничено. Проблема решается покупкой переходника Molex-SATA.
Модель жесткого диска определена, он куплен, и мы подошли к практической части решения вопроса, как установить второй жесткий диск на компьютер и сделать это безопасно.
Установка с IDE разъемом
Главное правило для работы с комплектующими компьютера, — это обесточьте системный блок, то есть просто отключите его от розетки. Далее следуем несложным алгоритмам:
- Убираем крышку корпуса.
- Устанавливаем покупку, в специальных креплениях корпуса компьютера (полозьях).
- Закрепляем новый девайс, специальными штатными болтами. Если их нет, приобретите вместе с жестким диском.
- Подключаем кабель питания.
- Подключаем кабель IDE. Тут нужно обратить внимание, на нюансы подключения. Кабель одним концом подключается в материнскую плату (обычно он окрашен в отдельный цвет), а двумя в девайсы. Один из разъемов маркируется как «Master» (главный) и находится на конце кабеля, другой как «Slave» (вспомогательный). Также жесткий диск имеет перемычки, и инструкцию на корпусе с описанием позиций. Поэтому если HDD подключается к «Slave», то так же нужно установить этот режим на самом носителе. В противном случае ПК не увидит новое приобретение.
- Когда всё подключено, запускаем системный блок, разбиваем и настраиваем новый HDD по своему вкусу.
Установка с SATA разъемом

Это вариант менее сложный, так как новые технологии, более щадящие для новичков, и не требуют долгой настройки. Так же обязательно обесточиваем системный блок, устанавливаем диск и прикручиваем его в корпусе.
- Проверяем и вилкой к HDD. Если не хватает разъемов воспользуемся переходником Molex-SATA.
- Смотрим где на материнской плате разъем подключения HDD и подключаем новый девайс с помощью кабеля SATA II или SATA III. Технологии обратно совместимы и не требуют никакой настройки. Подключили и забыли.
- Запускаем системный блок.
Вот и простое решение насущной проблемы, как установить 2 жесткий диск на компьютер, без проблем и ошибок.
Установка жесткого диска в ноутбук.
Обычный пользователь смотрящий на этот монолитный и изящный гаджет, вряд ли решиться на самостоятельную установку и пойдет в сервис центр. И совершит ошибку. Не так страшен чёрт, как его рисуют. Установка дополнительного HDD в ноутбук – ещё проще, чем в системный блок. Вам не нужно искать разъемы, модели, кабеля.
Тут немного оговоримся, что установка в ноутбук возможна в двух случаях:
У вас внутри ноутбука имеется дополнительный разъем под HDD.
У вас в ноутбуке установлен DVD привод.
Первый случай редкий, и HDD устанавливается в готовую нишу в корпусе. Второй самый распространённый, посмотрим на него подробнее. Прежде всего — есть готовое решение, и оно играет роль адаптера или даже кармана. Для этого потребуется отвертка и сам девайс, который вы можете купить в любом магазине.
Порядок действий
1. Обесточьте ноутбук и выньте аккумулятор.
2. Выкрутите болт на нижней крышке ноутбука удерживающий привод.
3. Подденьте и аккуратно извлеките DVD привод.
4. Вставить в адаптер на 2-ой HDD SATA, новый девайс.
5. Аккуратно поместите адаптер вместо привода.
6. Закрутите назад болт.
7. Вставьте аккумулятор и включите ноутбук.
Если все сделано аккуратно, комплектующие рабочие и надлежащего качества, вы увидите новый жесткий диск в операционной системе.
Только что мы кратко и понятно разобрались, как установить второй жесткий диск на пк, и насколько это легко даже для обычного пользователя. Поэтому будьте внимательны, собраны и не бойтесь экспериментировать.
Многие пользователи ПК остро чувствуют недостаток памяти на компьютере. Одни скидывают информацию на различные накопители, а другие решают подключить дополнительный жесткий диск. Чтобы не звать мастера или не идти с системным блоком в сервисный центр, многие решают подключить второй хард самостоятельно. И вот здесь начинаются проблемы. Страна Советов подскажет, как подключить второй жесткий диск к компьютеру.
Подключать можно не только новый винчестер, но также и хард с любого другого компьютера. Алгоритм работы будет в обоих случаях одинаковым. Но просто не все знают, как правильно подключить второй жесткий диск, чтобы компьютер распознал его сразу же. У многих это получается не сразу, поэтому эти люди идут в магазин или сервисный центр, доказывая, что второй хард не работает. А на самом деле, как оказывается, компьютер просто не увидел винчестер. И тому есть причины.
Перед тем, как подключить винчестер, надо разобраться, каким способом Вы хотите это сделать. Некоторые компьютеры оснащены так называемым «карманом» (его можно установить в сервисном центре, предварительно попросив об этом, или при ручной сборке компьютера). Для того, чтобы подключить второй жесткий диск на все остальные компьютеры, придется уже лезть в середину системного блока. Суть подключения хоть к «карману», хоть обычным способом — одинакова. Второй винчестер подключается к шлейфу, и компьютер его распознает как встроенный диск Е или F.
 2 жёсткий диск для компьютера
2 жёсткий диск для компьютера
Итак, теперь стоит рассказать о том, что многие забывают сделать перед тем, как подключить хард, — переставить джампер. Джампер — это перемычка, которая находится на контактах винчестера. Для чего нужен джампер?
Джамперы используют для того, чтобы указать на самих жестких дисках, какой из них будет работать в режиме ведущего (Master), а какой — ведомого (Slave). Операционная система всегда грузится в ведущего харда. Это значит, что при подключении второго жесткого диска в режиме Slave ОС с него грузиться не будет. На всех жестких дисках, которыми оснащены компьютеры, стоит режим Master. Поэтому все дополнительно подключаемые винчестеры должны работать в режиме Slave. Именно это многие пользователи ПК и не учитывают и подключают второй винчестер, который также работает в режиме Master.

Итак, поставив джампер в режим Slave на подключаемом винчестере, подсоединяйте его к шлейфу внутри системного блока. Если у Вас есть карман, то подсоединение происходит снаружи. Теперь можете просто загружать компьютер. Он должен автоматически определить второй жесткий диск. Для надежности при загрузке компьютера зайдите в BIOS (на разных ОС это клавиши F2 или Delete). В меню «Загрузка» (Boot) выберите правильные параметры для каждого из винчестеров. Для этого поставьте подключаемый хард в режим Second Boot Device.
Кроме режимов Master и Slave, джамперы можно поставить в положение Cable Select. Для подключения жесткого диска в этом режиме Вам потребуется Y-образный шлейф. Центральный разъем этого шлейфа подключается к материнской плате. Крайние разъемы шлейфа подключаются к дискам. Эти разъемы неравноправны, т. е. один диск автоматически становится главным, второй — ведомым. Эту информацию указывают на разъемах кабеля. Следует предупредить, что, используя такой кабель, оба жестких диска надо поставить в режим Cable Select.
Куда надо ставить джамперы для установки того или иного режима, подробно написано на наклейке на самом винчестере. Также эта же информация указана на одной из сторон разъема, что упрощает поиск необходимых контактов, на которые надо поставить джампер.

Вышеописанное подключение дополнительного винчестера применяется для IDE-дисков. Также существуют SATA -диски. В этом случае Вам потребуется специальный кабель для подключения диска к материнской плате. К одному разъему можно подключить только одно устройство. Если Вы используете на компьютере одновременно IDE и SATA диски, зайдите в BIOS, чтобы назначить главный диск, с которого будет происходить загрузка компьютера.
Подключение дополнительного винчестера может показаться сложным только на словах. На практике все происходит очень быстро. Надеемся, что теперь Вы знаете, как подключить винчестер к Вашему компьютеру.