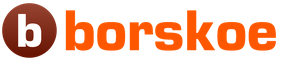Еще два или три года назад любой пользователь смартфонов в США назвал бы вас сумасшедшим, если бы вы сказали, что телекоммуникационные сети изменятся. У операторы Verizon и Spring есть смартфоны, которые могут работать в сетях AT&T и T-Mobile. Недорогие предоплаченные тарифные пакеты дают вам столько же или больше услуг, чем любой из тарифов большой четверки за меньшие деньги и люди начинают переходить с многолетних контрактов на более выгодные тарифы. Наши друзья из Европы начинают над нами смеяться и предлагать новые идеи.
В связи с заменой сим-карт, нам приходится менять и настройки самих смартфонов, таких, как изменение APN и у многих людей возникают вопросы по этому поводу.
Мы поможем вам с этим.

Что такое APN?
APN – это имя точки доступа, шлюз из мобильной сети передачи данных, через который осуществляется доступ к услугам придачи данных.
Ваш оператор считывает эти настройки, после чего производит дополнительные настройки, такие как определение правильного IP адреса, подключается к соответствующему шлюзу безопасности, а также определяет, необходимо ли подключение через частные сети, такие как VPN. Все эти действия производятся со стороны оператора, но мы должны убедиться, что смартфон имеет правильные настройки, чтобы было определен, какое подключение нам необходимо.
В зависимости от архитектуры сотовой сети необходимо делать различные обязательные настройки. Некоторые настройки могут быть изменены, но для большинства пользователей, необходимо оставить настройки оператора без изменений.
Хорошей новостью является то, что в наше время, большинство телефонов идут с предустановленными настройками в системных файлах и такие данные как APN будут заполнены автоматически при подключении к сети. Некоторые изменения приходят в виде смс сразу после первой регистрации телефона в сети. Например, при установке сим карты Cricket ваш телефон предложит изменить настройки для оператора AT&T для сервиса предоплаты. Как только вы это сделаете, вам будет предложено загрузить наиболее подходящие настройки для вашего телефона, которые оптимизируют работу телефона в сети. Автоматическая настройка телефона предполагает меньше обращений в службу поддержки оператора.
Но не все модели телефонов поддерживают автоматическую настройку APN и вам придётся вносить изменения вручную.
Как изменить APN

Для большинства телефонов действия одинаковы. Конечно, производители смартфонов под управление Android могут (и делают) некоторые отличия в элементах меню настроек, поэтому процесс может немного отличаться.
Первое, что необходимо сделать, это найти на сайте мобильного оператора правильные настройки APN, которые необходимо использовать. Они могут выглядеть примерно следующим образом:
ИМЯ: откровенный разговор
APN: tfdata
ПОРТ: 80
ММСК: http://mms-tf.net
MMS PROXY: mms3. tracfone.com
MMS PORT: 80
После того, как вы найдете эту информацию и она будет перед вами, можно приступить к настройке телефона.
В настройках вашего телефона найдите настройки беспроводной и мобильной сетей. Далее найдите пункт меню настроек мобильной сети. Такие же действия необходимо выполнить на других устройствах. Далее вам необходимо найти пункт меню «Точки доступа».
В открывшемся меню должна отобразиться, как минимум, одна точка доступа. Если с имеющейся точкой доступа, смартфон не получает доступ в интернет, то необходимо добавить еще одну. Изменять или удалять имеющуюся точку доступа не следует, вместо этого, создайте новую, которую можно будет использовать после настройки. Нажмите на кнопку «плюс», для создания новой точки доступа, или выберите соответствующий пункт меню.
Вы войдете в раздел, где можно будет внести настройки, которые вы нашли на странице мобильного оператора. При этом следует помнить две важные вещи:
- Указывайте только те настройки, которые дает ваш мобильный оператор. Не следует заполнять все разделы.
- Обязательно вводите настройки в точности, как написано на странице мобильного оператора. Любые изменения или неточности при вводе настроек приведут к ошибкам и ваш смартфон не будет работать должным образом.
После того, как все настройки будут введены, их необходимо будет сохранить. Для сохранения следуйте инструкциям к телефону или подсказкам.
После того, как настройки будут сохранены, вернитесь на экран выбора точек доступа и произведите выбор только что сохраненной точки. Через пару секунд телефон изменит настройки и автоматически подключится к сети.
В некоторых случаях требуется перезагрузка телефона, чтобы использовать новые параметры APN.
APN (Access Point Name) - это условное название точки доступа GPRS/3G мобильного оператора, через которую пользователь подключается к услуге передачи данных (WAP, Internet, MMS). От правильности настройки APN зависит стабильная работа и тарификация услуги.
Ошибки при настройке APN - одна из наиболее частых "поломок" GPS-трекеров. При этом данные не передаются, объект на карте не появляется, и совершенно исправный трекер как будто "не работает". Настроить APN на GPS-трекере обычно удобно SMS-командами.
Российская Федерация
БиЛайн / Beeline Россия (GPRS/EDGE)
Обычная SIM-карта "БиЛайн"
Обычная SIM-карта приобретается в салонах связи. За балансом обычной SIM-карты следит сам пользователь.
APN: internet.beeline.ru
Username: beeline
Password: beeline
SIM-карта "БиЛайн Бизнес"
Данная SIM-карта приобретается через партнёров оператора "БиЛайн", обычно в комплекте с оборудованием.
SIM-карта "БиЛайн Бизнес" поставляется компанией GlobalSat в комплекте GPS-трекеров GlobalSat TR-203 LOCK SIM и других трекеров, приобретаемых вместе с подключением. Баланс такой SIM-карты пополняется автоматически при оплате услуг мониторинга GPShome.ru.
Для отправки SMS-команд на SIM-карты, входящие в комплект трекеров GlobalSat, планируется запуск специального шлюза в системе мониторинга GPShome.ru.
SIM-карта "БиЛайн Бизнес" в г. Чита работает только при включённой услуге "Национальный роуминг", в г. Улан-Удэ не работает.
APN: m2m.beeline.ru
Username: beeline
Password: beeline
МТС / MTS Россия (GPRS/EDGE)
Обычная SIM-карта "МТС"
APN: internet.mts.ru
Username: mts
Password: mts
SIM-карта "МТС m2m" (Телематика)
Данная SIM-карта используется в системах навигации, мониторинга и других системах. SIM картами "МТС m2m" обычно комплектуется оборудование, приобретаемое вместе с подключением к сети. Баланс SIM-карты "МТС m2m" пополняется автоматически при оплате услуг GPShome.ru.
APN: m2m.msk
Username: mts
Password: mts
МегаФон / MegaFon Россия (GPRS/EDGE)
Стандартные настройки интернет-подключения в сети "МегаФон". Тарифы серии "Лайт" имеют другие настройки и не рекомендуются для использования в GPS-трекерах.
APN: internet
Username: gdata
Password: gdata
Теле2 / Tele2 Россия (GPRS/EDGE)
Данные настройки APN актуальны только для российской сети Tele2
APN: internet.tele2.ru
СМАРТС / SMARTS Россия (GPRS/EDGE)
Оператор работает в Поволжье
APN: internet.smarts.ru
Username: не требуется (оставить пустым)
Password: не требуется (оставить пустым)
Проверить, подключена ли услуга "Доступ к GPRS", можно USSD-командой, набрав *109#-вызов.
БайкалВестКом (GPRS/EDGE)
Оператор работает в Иркутской области и Республике Бурятия (г. Улан-Удэ)
APN: inet.bwc.ru
Username: bwc
Password: bwc
DNS1: 081.018.113.002
DNS2: 081.018.112.050
Мотив - Екатеринбургская Сотовая Связь (GPRS/EDGE)
Оператор работает в Екатеринбурге и Свердловской области
APN: inet.ycc.ru
Username: motiv
Password: не требуется (оставить пустым)
Татинком ON / Tatincom ON (GPRS/EDGE)
Оператор работает в Татарстане
APN: internet.tatincom.ru
Username: tatincom
Password: tatincom
Украина
Киевстар / Kyivstar Украина (GPRS/EDGE/3G)
Стандартные настройки
APN GPRS/EDGE: www.kyivstar.net
APN 3G: 3g.kyivstar.net
Username: не требуется (оставить пустым)
Password: не требуется (оставить пустым)
Настройки предоплатных тарифов
APN GPRS/EDGE: www.ab.kyivstar.net
Username: igrps
Password: internet
DJuice Украина (GPRS/EDGE)
APN: www.djuice.com.ua
Username: не требуется (оставить пустым)
Password: не требуется (оставить пустым)
UMC (МТС UA) Украина (GPRS/EDGE)
Данные настройки APN актуальны только для украинской сети MTS UA (UMC)
Стандартные настройки GPRS/EDGE
APN: www.umc.ua (www.mts.com.ua)
Username: не требуется (оставить пустым)
Password: не требуется (оставить пустым)
Настройки услуги HYPER.NET
APN: hyper.net
Username: не требуется (оставить пустым)
Password: не требуется (оставить пустым)
БиЛайн / Beeline Украина (GPRS/EDGE)
Данные настройки APN актуальны только для украинской сети Beeline UA
APN: internet
Username: не требуется (оставить пустым)
Password: не требуется (оставить пустым)
Life Украина (GPRS/EDGE)
APN: internet
Username: не требуется (оставить пустым)
Password: не требуется (оставить пустым)
Utel Украина (3G)
APN: 3g.utel.ua
Username: не требуется (оставить пустым)
Password: не требуется (оставить пустым)
Казахстан
БиЛайн Казахстан / Beeline Kazakhstan (GPRS/EDGE)
Данные настройки актуальны только для сети "БиЛайн" в Казахстане
APN GPRS/EDGE: internet.beeline.kz
Username: не требуется (оставить пустым)
Password: не требуется (оставить пустым)
Kcell (GPRS/EDGE)
APN GPRS/EDGE: internet
Username: не требуется (оставить пустым)
Password: не требуется (оставить пустым)
Латвия
Tele2 Latvija (GPRS/EDGE)
Данные настройки актуальны только для абонентов сети Tele2 в Латвии.
APN GPRS/EDGE: internet.tele2.lv
Username: не требуется (оставить пустым)
Password: не требуется (оставить пустым)
При автоматической настройке интернет-подключения в сети Tele2 Латвия необходимо проверить, что поля Proxy (Прокси) и Port (Порт) не заполнены. Если оператор автоматически прописал в них какие-то значения, нужно удалить их, иначе интернет работать не будет.
LMT Latvija (GPRS/EDGE)
Данные настройки актуальны только для абонентов сети LMT в Латвии.
APN GPRS/EDGE: internet.lmt.lv
Username: не требуется (оставить пустым)
Password: не требуется (оставить пустым)
Литва
Pildyk / Tele2 Lietuva (GPRS/EDGE)
Данные настройки актуальны только для абонентов сетей Pildyk и Tele2 в Литве.
APN GPRS/EDGE: internet.tele2.lt
Username: не требуется (оставить пустым)
Password: не требуется (оставить пустым)
При автоматической настройке интернет-подключения в сетях Pildyk / Tele2 Литва необходимо проверить, что поля Proxy (Прокси) и Port (Порт) не заполнены. Если оператор автоматически прописал в них какие-то значения, нужно удалить их, иначе интернет работать не будет.
Беларусь
Velcom (GPRS/EDGE)
Тарифный план WEB BASIC
APN GPRS/EDGE: web1.velcome.by
Username: web1
Password: web1
Тарифный план WEB 25
Username: web2
Password: web2
Тарифный план WEB 250
APN GPRS/EDGE: web3.velcome.by
Username: web3
Password: web3
Тарифные планы WEB 500, WEB 750, WEB 1500, WEB 3000
APN GPRS/EDGE: vmi.velcome.by
Username: vmi
Password: vmi
Тарифный план WEB PLUS
APN GPRS/EDGE: plus.velcome.by
Username: plus
Password: plus
Тарифный план WEB 25
APN GPRS/EDGE: web2.velcome.by
Username: web2
Password: web2
Азербайджан
Azercell (GPRS/EDGE)
APN GPRS/EDGE: gprs
Username: user
Password: user
Испания
Vodafone Espana (GPRS/EDGE)
Данные настройки актуальны только для абонентов испанской сети Vodafone
APN GPRS/EDGE: ac.vodafone.es
Username: vodafone
Password: vodafone
Молдавия
Moldcell (GPRS/EDGE)
APN GPRS/EDGE: internet
Username: не требуется (оставить пустым)
Password: не требуется (оставить пустым)
Orange Moldova (GPRS/EDGE)
Данные настройки актуальны только для абонентов молдавской сети Orange
APN GPRS/EDGE: wap.orange.md
Username: не требуется (оставить пустым)
Password: не требуется (оставить пустым)
Румыния
Vodafone Romania (GPRS/EDGE)
Настройки актуальны только для абонентов румынской сети Vodafone
APN GPRS/EDGE: internet.connex.ro
Username: internet.connex.ro
Password: connex
Если не заработает, добавить настройки DNS (IP-адрес определяется автоматически):
DNS1: 193.230.161.3
DNS2: 193.230.161.4
Турция
Turkcell (GSM, GPRS, EDGE, UMTS, HSDPA)
APN GPRS/EDGE: internet
Username: пустое (или) gprs
Password: пустое (или) gprs
Vodafone Turkey (GSM, GPRS, EDGE, UMTS, HSDPA)
Настройки актуальны только для абонентов турецкой сети Vodafone Telekomunikasyon A.S.
APN GPRS/EDGE: internet
Username: vodafone
Password: vodafone
Avea (GSM, GPRS, EDGE, UMTS, HSDPA)
APN GPRS/EDGE: internet
Username: пустое (или) wap
Password: пустое (или) wap
TTNET mobil (GSM, GPRS, EDGE, UMTS, HSDPA)
APN GPRS/EDGE: internet
Username: пустое
Password: пустое
Kartalcell (GSM, GPRS, EDGE, UMTS, HSDPA)
APN GPRS/EDGE: kapsamaktadД±r.BlackBerry.net
Username: пустое
Password: пустое
Muhabbet Kart (GSM, GPRS, EDGE, UMTS, HSDPA)
APN GPRS/EDGE: internet
Username: пустое
Password: пустое
TrabzonCell (GSM, GPRS, EDGE, UMTS, HSDPA)
APN GPRS/EDGE: internet
Username: пустое
Password: пустое
Чехия
Vodafone Czechia (GPRS/EDGE)
Настройки актуальны только для абонентов чешской сети Vodafone
Prepaid (GPRS/EDGE)
Предоплатные тарифы чешской сети Vodafone
APN GPRS/EDGE: ointernet
Username: не требуется (оставить пустым)
Password: не требуется (оставить пустым)
Postpaid (GPRS/EDGE)
Постоплатные (контрактные) тарифы чешской сети Vodafone
APN GPRS/EDGE: internet
Username: не требуется (оставить пустым)
Password: не требуется (оставить пустым)
Очень многие люди, которые сегодня принимают решение стать клиентами оператора Yota, делают это с целью использования высокоскоростного мобильного интернета на более чем привлекательных условиях. И при покупке СИМ-карты необходимо знать, как корректно настроить свое устройство, чтобы интернет работал правильно и на максимальной скорости. Сегодня мы разберемся в том, каким образом можно выполнить настройку точки доступа APN на Android, чтобы интернет на гаджете работал правильно.
Зачем настраивать точку доступа
В первую очередь, знание того, как правильно производится настройка точки доступа Yota на Андроид-устройствах, может потребоваться обладателям тех гаджетов, на которых автоматические настройки не были получены или же некорректно установились. Как известно, операторы автоматически отправляют файлы настроек доступа в сеть при установке новой СИМ-карты в устройство. Однако изобилие марок и моделей Андроид-смартфонов и планшетов сегодня так широко, что под все из них создать файлы конфигураций просто невозможно, а универсальные настройки не всегда устанавливаются корректно.
Кроме того, потребоваться настройка точки доступа APN от Yota на Android может и в случае произведения общего сброса на устройстве. Если пользователь по какой-либо из причин произвел возврат заводских настроек своего гаджета (он начал глючить, медленно работать или это был самый быстрый способ очистить память), настройки интернета автоматически удаляются. Поэтому в данной ситуации также может потребоваться настройка.
Настройка точки доступа Yota на Android — пошаговая инструкция
Для того чтобы корректно настроить устройство под управлением операционной системы от Google, необходимо правильно и точно выполнить перечень действий, изложенных в инструкции ниже:
- Возьмите устройство с установленной в нем SIM-картой от Yota.
- Перейдите в раздел «Настройки», расположенный на главном экране гаджета.
- Найдите в меню настроек пункт «Мобильная сеть» и переместитесь в него.
- Обратите внимание на список доступных разделов в категории. Найдите «Точки доступа APN» и зайдите в данный подкаталог.
- Для того чтобы добавить точку доступа Yota на Android, в открытом разделе нажмите на кнопку «Добавить», «Добавить APN», «Создать точку APN» (в зависимости от типа устройства, название кнопки может быть разным).
- В следующем окне необходимо указать параметры новой точки доступа. Введите такие данные:
- В качестве имени для нового параметра укажите значение «Yota» (кавычки использовать не нужно);
- В поле APN укажите адрес internet.yota;
- В поле типа APN (APN-Type), укажите параметр default, supl.
Все остальные поля, включая пароль, прокси-сервер и т.д., следует оставить пустыми.
- Нажмите на кнопку «Сохранить».
После внесения всех настроек, возможно, вам потребуется также перезагрузить устройство прежде чем приступать к использованию интернета. Когда Android-смартфон загрузится, можно будет приступить к работе в Сети.
Отметим, что таким образом настраивается точка доступа Yota не только на Android-смартфонах, но и на планшетах, поскольку интерфейс данной операционной системы является практически идентичным на всех устройствах (если говорить о разделах в меню настроек).
Другие способы настройки точки доступа Yota на Android
Если же вариант с ручной настройкой точки доступа APN вас не устраивает по причине возможной сложности, вы также можете получить настройки путем обращения к соответствующим специалистам из компании Yota. Вы можете:
- Обратиться в ближайший центр обслуживания абонентов;
- Написать в саппорт службу письмо, отправив его на адрес [email protected];
- Отправить свой вопрос в текстовом сообщении на номер 0999.
Мобильный интернет от Yota становится доступным в два действия – покупка сим-карты и её активация. Передача данных по сети 4G/3G/2G осуществляется уже при первом подключении, достаточно проверить и, если потребуется, всего один раз правильно произвести все настройки интернета yota apn.
Основные нюансы в подключении
Обычно старт в работе производиться автоматически и не требует никаких усилий клиента, кроме выбора выгодного ему тарифа. Но чтобы избежать проблем в работе интернета стоит всё же вникнуть в некоторые её тонкости:

Это общие черты начала работы, которые пригодятся всем владельцам сим-карт. Если её автоматической активации не произошло в зависимости от типа девайса можно все проблемы уладить вручную за 5 минут.
Настройка MMS во всех вариантах одинаковая и производится после создания первой точки для интернета. Стоит лишь задать имя «mms» и прописать mms.yota. Прокси – 10.10.10.10.
Активация sim и настройка точки доступа на IOS
Регистрация сим-карты обычно происходит автоматически при первом её использовании, о чём уведомляет логотип провайдера на экране. Но в случаях с планшетами Apple iPad схема может отличаться. Чтобы получить неограниченный доступ к всемирной паутине на высокой скорости понадобится при первом подключении активировать передачу данных и подождать установления связи. Далее необходимо посетить любой ресурс, что приведёт к автоматическому перебросу на официальную страницу. Достаточно зарегистрировать свой профиль и интернет уже в кармане. Схематично всю процедуру можно представить так:
Для подключения точки владельцам смартфонов или планшетов от яблочного производителя, работающим на операционной системе IOS, потребуется сначала зайти в раздел «Настройки». Здесь выбрать «Сотовую связь» и «Сотовые данные».
Вручную в поле точки доступа apn указать для оператора — internet.yota. Остальные строчки оставить пустыми и отметить галочками в APN TYPE две функции — default, supl. После нажать кнопку сохранения.
Обязательно по завершению всех указаний устройство перезагрузить.
Создание параметров apn на андроиде
Активация карты происходит аналогично предыдущей версии. Смартфоны всё регистрируют самостоятельно, а с планшета стоит лишь попасть на сайт оператора и заполнить профиль. Ниже представлена схема получения доступа.
Если после проведения всех вышеуказанных процедур попасть в интернет так и не получилось, значит yota точка доступа apn требует корректировки данных в ручном режиме. В «Настройках» нажимаем дополнительный раздел «Ещё» и «Мобильная сеть». В поле точки доступа выбрать «Создать новую» с именем провайдера и сделать запись internet.yota. Другие информационные поля оставить как есть пустыми.
Обязательно выключить и повторно включить телефон или планшет, чтобы созданные записи активировались.
Мобильный интернет на Windows Phone
Все yota apn настройки легко провести самостоятельно, если произошёл сбой в автоматической наладке. Сначала создать новую apn пройдя в раздел «Точка доступа» через «Настройки». Выбрать значок плюса и заполнить поле записью internet.yota под соответствующим названием.
После её сохранения выбрать ещё раз и проверить статус, он должен быть активным.
После корректировки все условия работы вступят в силу и можно начинать пользоваться высокоскоростным (если нет внешних факторов влияния – 20 Мбит/сек) мобильным интернетом.
Точка доступа - очень полезная вещь, но не стоит путать её с роутером. Между ними есть некоторые различия, хотя они выполняют очень похожие функции.
Точка доступа - что это
Точка доступа (APN) – устройство, с помощью которого другие устройства получают доступ в интернет. Допустим, у вас есть проводной интернет, а вам надо подключить к нему несколько приборов - компьютер, телефон и телевизор. На помощь придёт APN: подключив к ней интернет-провод, вы раздадите интернет на все устройства посредством W-Fi сети.
Отличия APN от роутера
Стандартный роутер выполняет ту же самую работу - берёт интернет от одного источника и раздаёт его множествам устройств. Но, во-первых, так было не всегда: изначально роутеры разделяли интернет с одного кабеля на несколько проводов, каждый из которых можно было подключить к одному устройству. Такая возможность осталась и в современных роутерах: на задней панели находится один вход для WAN-кабеля, подающего интернет, и несколько входов для проводов, которые поведут интернет к какому-нибудь устройству. Но через некоторое время роутеры научились раздавать интернет по Wi-Fi, поэтому разница между ними и APN уменьшилась, но всё-таки осталась.
В роутере есть вход для WAN и LAN кабеля
Во-вторых, роутер умеет больше, чем APN. Точка доступа только получает информацию и отдаёт её, роутер все то же самое, но также может:
- маршрутизировать (перераспределять) трафик между несколькими уровнями сети. Поэтому его иногда и называют маршрутизатором;
- выдавать индивидуальный номер каждому подключённому устройству (присваивать IP), что помогает управлять количеством трафика, выделяемым тому или иному устройству. Например, благодаря этому можно ограничить максимальную скорость одному устройству, чтобы другое получило больший приоритет;
- гарантирует большую безопасность, так как имеет встроенный брандмауэр;
- может иметь ещё больше настроек, наличие которых зависит от модели роутера.
Также существуют различия в процессе использования, перечисленные в формате таблицы.
Таблица: отличия роутера от APN
| Роутер | APN |
| Подключив роутер первым к кабелю провайдера и настроив его один раз, вам не придётся конфигурировать отдельно каждый компьютер или ноутбук, подключённые после него в домашней/офисной сети | В устройство, находящееся в сети после точки доступа нужно будет вносить настройки провайдера. |
| Легко можно организовать домашнюю сеть: маршрутизатор выступит в роли dhcp-сервера, раздаст IP-адреса внутри сети, от вас потребуется только подключить устройства к настроенному роутеру - все остальное он сделает сам. | С настройками домашней сети придётся возиться, в том числе, возможно, получать дополнительные IP-адреса у провайдера. |
| Роутер имеет функционал межсетевого экрана, встроенного файервола, а значит, обеспечивает улучшенную защиту сети. | Точка доступа не обладает никаким защитным функционалом, кроме простейшего шифрования трафика. |
| Если вам необходима высокая скорость соединения для каких-то задач - вы всегда можете подсоединить компьютер к роутеру с помощью сетевого кабеля и получить максимум скорости, которую даёт провайдер. | Большинство точек доступа не имеют проводного интерфейса передачи данных конечным устройствам, а скорость беспроводного соединения подходит не для всех задач. |
| Для работы некоторых узкоспециализированных программ/ интерфейсов может потребоваться настройка переброса портов на роутере, поскольку внутренний IP-адрес устройств недоступен «снаружи», из подсети маршрутизатора. | Точка доступа прозрачно транслирует трафик, и для некоторых узкоспециализированных задач это хорошо. IP-адрес конечного устройства доступен извне без дополнительных настроек. |
Что выбрать - APN или роутер
Ориентируясь на все вышеописанные различия, можно сделать вывод: лучше, потому что легче, использовать роутер. APN удобна в офисах и организациях, в домашних и частных помещениях рекомендуется использовать роутер, так как его легко как настроить, так и перенастроить в будущем, он безопаснее, имеет больше настроек и предоставляет возможность раздать интернет по кабелю, что обеспечивает максимально быструю и стабильную раздачу интернета.
Последний фактор очень важен: APN раздаёт интернет только по WI-Fi, а многие стационарные компьютеры не умеют принимать Wi-Fi-сигнал. Конечно, можно приобрести дополнительное оборудование для компьютера, но если ваша цель - комфорт в домашних условиях используйте роутер.
Но APN иногда используют ещё для одной цели увеличение радиуса действия роутера. Допустим, у вас есть роутер, раздающий интернет на несколько комнат, но до самой дальней его сигнал не достаёт, а возможности переставить его нет. В этом случае роутер синхронизируется с APN, которая увеличивает силу сигнала. Многие компании производят и роутеры, и точки доступа, поэтому их совместимость обеспечена.
На что стоит обращать внимание при приобретении APN
Если вы всё-таки решили приобрести APN, то обратите внимание на следующие характеристики:
- максимальное количество подключаемых устройств - показывает, сколько устройств одновременно сможет обслужить APN. Конечно, если APN устанавливается дома, где к ней подключится 2–4 устройства, то этот параметр не важен, но для организаций, в которых количество устройств превышает сотню, это важно;
- с помощью чего осуществляется управление, присутствует ли специальный софт от производителя;
- максимальная и минимальная скорость передачи данных;
- способ шифрования, рекомендуется WPA или WPA2, более устаревший метод - WEP;
- диапазон частот - также влияет на скорость соединения, совместимость, дальность действия, способность сигнала обходить физические преграды.
Подбирайте устройство по соотношению цены/качество. Попросите продавца подсказать вам, какая APN подойдёт больше для ваших нужд.
Настройка APN
В большинстве случаев точку доступа настраивается автоматически, как только получает доступ к интернету. Но в будущем вы сможете её перенастроить, выполнив следующие действия:
- Некоторые компании предоставляют специальную программу, позволяющую управлять APN. Но в большинстве случаев предоставляется локальный веб-сайт, запускаемый через браузер. Узнать, какой способ используется в вашем случае, можно в инструкции. Мы рассмотрим второй вариант - для входа на сайт обычно, но не всегда, используется адрес 192.168.0.1 или 192.168.1.1. Для входа потребуется логин и пароль, используется по умолчанию. Данные для входа также находятся в инструкции или на сайте производителя.
Вводим пароль и логин для входа
- Интерфейс точек от разных производителей отличается, но общая логика сохраняется: найдите раздел «Настройка сети» или «Быстрая настройка» и перейдите к нему.
Переходим к разделу «Быстрая настройка»
- В нём вы сможете выбрать сеть, название для неё, установить пароль для подключения, выбрать способ шифрования и мощность сигнала. Также тут находятся более детальные настройки (стандарт, частота, VMM), которые не стоит трогать, если вы не знаете, на что они влияют.
Изменяем все нужные настройки точки доступа
APN через устройство
Большинство современных устройств способны выполнять функции APN - раздавать мобильный или проводной интернет по Wi-Fi сети другим устройствам. Скорость и радиус действия иногда ниже, чем в отдельной базовой станции, но для временной раздачи интернета возможностей должно хватить. Учтите, при раздаче мобильного интернета трафик иногда ограничен или оплачивается по-другому, часто более дорогому, плану.
Android
- Откройте настройки устройства.
Открываем настройки Android
- Перейдите в раздел «Ещё».
Открываем раздел «Еще»
- Откройте подраздел «Точка доступа».
Открываем раздел «Точка доступа»
- Выберите способ раздачи: WI-Fi-сеть, кабель или Bluetooth. Активируйте один из них. Готово, второе устройство, подключённое выбранным способом, получило доступ в интернет.
Активируем один из режимов точки доступа
IOS

Если вкладка «Режим модема» отсутствует, выполните следующие действия:

Таблица: настройки сети для популярных операторов
Ноутбук
Данный способ подойдёт пользователям ноутбуков под управлением Windows 7. В остальных версиях системы также имеется возможность создать APN, но шаги будут немного отличаться. Раздать интернет с персонального компьютера без дополнительного оборудования не удастся, так как ПК в стандартной комплектации не умеют принимать и отдавать Wi-Fi сеть.
- Нажмите на иконку сети в нижнем правом углу экрана и перейдите к центру управления сетями.