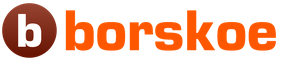Инструкция
Если вы впервые столкнулись с задачей по расчету времени, старайтесь не прибегать сразу к сложным функциям. Большинство вычислений можно оформить простыми математическими формулами: сложением и вычитанием. И обязательно задайте ячейкам правильный формат.
Для этого выделите диапазон ячеек, в которые будут вводиться данные, и щелкните по выделению правой кнопкой мыши или же откройте вкладку «Главная» и нажмите в блоке инструментов «Ячейки» кнопку «Формат». И в первом, и во втором случае выберите в контекстном меню пункт «Формат ячеек».
Откроется новое диалоговое окно, убедитесь, что вы находитесь на вкладке «Число». В списке, расположенном в левой части окна, выделите левой кнопкой мыши пункт «Время». В правой части окна укажите, в каком виде должно быть представлено время . Нажмите на кнопку ОК, чтобы подтвердить свой выбор.
Введите данные в ячейки в формате ХХ:ХХ (или ХХ:ХХ:ХХ). Чтобы высчитать промежуток времени между первым и вторым значением, установите курсор в ячейку, где появится итоговое значение. В строке формул поставьте знак равенства, кликните по ячейке с последним значением левой кнопкой мыши, введите знак «минус», затем щелкните по ячейке с первым значением. Нажмите клавишу Enter.
Например: промежуток времени, прошедший с 11:10:15 до 12:30:00 составляет 1 час, 19 минут и 45 секунд. Итоговое значение в ячейке С2 вычисляется по формуле: =B2-A2. Если вам необходимо посчитать промежуток времени в нескольких строках (А3 и В3, А4 и В4 и так далее), просто перетащите маркер автозаполнения от ячейки С2 до конца столбца вашей таблицы (С3, С4).

Если вам необходимо посчитать, сколько в общей сложности часов, минут и секунд потребовалось на что-либо, просто сложите данные, полученные описанным выше путем, используя функцию СУММ. Поставьте курсор в ячейку с итоговым значением, нажмите на кнопку fx, в появившемся окне выделите левой кнопкой мыши функцию СУММ и отметьте диапазон ячеек, которые будут участвовать в вычислении. Нажмите клавишу Enter. Формула для подсчета будет выглядеть следующим образом: =СУММ(C2:C4).

Microsoft Excel - мощный инструмент работы с таблицами, предоставляющий практически безграничные возможности для сбора и анализа всевозможных данных, построения диаграмм, создания отчетов. Однако можно его использовать и как обычный калькулятор.

- В любой введите =2+2. В ячейке появится результат расчета - число 4. Обратите внимание, что если просто написать 2+2, то будет виден именно этот текст. Для того чтобы excel понял, что пользователь хочет выполнить операции, а не просто записать их, необходимо перед формулой знак =.
- Правила выполнения вычислений в Excel те же, что и в привычной школьной арифметике. Например, результаты расчета =(5+5)*2 и =5+5*2 будут совершенно разными. Для определения необходимого вам порядка вычислений используйте скобки.
- Возможность считать с помощью excel не была бы столь полезной, если бы программа не позволяла использовать в качестве данных для расчетов содержимое . Введите в любую число 10, в любую другую - число 2. Еще в одной ячейке введите знак =, после чего щелкните левой кнопкой мыши по первой ячейке, введите знак - и щелкните левой кнопкой мыши по второй ячейке. Появится , похожая на =I9-G8, а после нажатия Enter вы увидите результат вычитания - число 8. Попробуйте в первые две вводить другие числа - вы увидите, что значение в третьей меняется автоматически, сразу же после корректировки данных в первых ячейках.
- В Excel есть формулы, позволяющие обрабатывать целые массивы ячеек. Выберите несколько ячеек, расположенных в виде вертикального столбца, и введите в них любые числа. Установите курсор на ячейку, находящуюся под нижней ячейкой с числом. Введите =сумм(после чего выделите мышью с числами. Введите закрывающую скобку и нажмите Enter. В результате под столбцом появится число, равное их сумме. В Excel есть множество гораздо более сложных , позволяющих выполнять разнообразные и сложные математические, статистические и другие вычисления.
Источники:
- как считать формулы в ексель в 2019
В приложении Microsoft Excel очень удобно работать с графиками, таблицами, базами данных. Отличительная особенность этого приложения пакета Office заключается в том, что в нем доступны вычисления, которые пользователь может самостоятельно задать формулами. Одной из самых простых и часто используемых формул является суммирование значений.

Бесплатный онлайн калькулятор Контур.Бухгалтерии вам поможет и подскажет, какое количество дней прошло между двумя заданными датами. Кроме того, если у вас возникла необходимость, вы можете посчитать сколько календарных, выходных или рабочих дней (часов) содержит указанный период года или нескольких лет.
Сколько дней между датами? Инструкция
Вы просто задаете конкретный день начала и конца и через доли секунд получаете расчет. Все данные онлайн-калькулятор считает самостоятельно. Если вы изменяете исходные дни недели, результат автоматически пересчитывается, с учетом високосного года.
Важно: нельзя брать из расчетов за прошлые года показатели рабочих дней/часов за месяц и предоставлять в качестве расчетов — данные будут различаться. Поэтому, лучше воспользуйтесь калькулятором.
Итак, порядок действий:
- В полях “Начальная дата” и “Конечная дата” выбираете соответственно начальный и конечный день отсчета, начиная с 2013 года и заканчивая в будущем 2018-м.
- Устанавливаете в следующем поле количество рабочих часов в сутках. По умолчанию в этом поле уже стоит 8 часов (40-часовая рабочая неделя), но вы можете эту цифру изменить.
- В правой части экрана на баннере вы увидите полученный результат: рабочие дни, календарные дни и рабочие часы между заданными датам. Результаты нужно скопировать и сохранить в своем документе.
Для чего можно использовать калькулятор
- Для расчета пени и просрочек по договорам
- Как понять эффективность использования какого-нибудь ресурса и предельные сроки использования
- Как случайно не назначить сроки выполнения задачи на выходной день
- Сколько времени осталось до дедлайна
Пример:
Вы — бухгалтер. Руководитель попросил вас в ближайшие пару минут предоставить данные по количеству рабочих часов, которые должны отработать все сотрудники компании в феврале. Количество работников вы можете легко определить — у вас перед глазами цифры. А вот количество часов нужно считать....А сколько там в феврале дней? А год-то високосный? А какие дни были выходными? А как определить количество дней праздников?
Решение: просто воспользуйтесь нашим виджетом. Всю информацию вы получите автоматически, вам не нужны настольные календари и калькуляторы.
Вам понравился этот калькулятор? Тогда попробуйте другие наши возможности
Хотите вести бухучет, отправлять отчетность и делать расчеты в удобном и простом веб-сервисе? Попробуйте бесплатно целый месяц Контур.Бухгалтерию! Мы быстро вас научим, как сервисом пользоваться и ответим на все вопросы!
Предположим, что требуется узнать, сколько времени затрачивает сотрудник на определенную операцию на конвейере, или определить время, необходимое для выполнения заказа в экспресс-кафе в часы пик. Существует несколько способов вычисления разницы во времени.
Представление результата в стандартном формате времени
Существует два способа, которые можно предпринять, чтобы представить результаты в стандартный формат времени (часы: минуты: секунды). Используется оператор вычитания (-), чтобы найти разницу между значениями времени, а затем выполните одно из следующих действий:
Применение пользовательского формата кода к ячейке, сделав следующее:
Выделите ячейку.
На вкладке Главная в группе Число щелкните стрелку рядом с полем Общий и выберите пункт Другие числовые форматы .
В диалоговом окне Формат ячеек выберите в списке Числовые форматы пункт (все форматы) . Затем в поле Тип выберите нужный формат.
Используйте функцию текст для форматирования времени: При использовании кодов формата времени часов никогда не превышает 24 минуты никогда не превышает 60 и секунд никогда не превышает 60.
Пример таблицы 1 - Отображения результата в стандартный формат времени
Скопируйте приведенную ниже таблицу на пустой лист и при необходимости измените.
|
|
|
Примечание: Если к ячейке одновременно применить формат с помощью функции ТЕКСТ и числовой формат, то формат, примененный с помощью функции ТЕКСТ , будет иметь более высокий приоритет.
Дополнительные сведения об использовании этих функций см. в статьях Функция ТЕКСТ и Отображение чисел в виде даты или времени .
Пример таблицы 2 - Презентация результат на основе единицы один раз
Для выполнения этой задачи, будет использоваться функция целое или функциями час , минуты и второй как показано в приведенном ниже примере.
Скопируйте следующие tableto пустой лист, а затем при необходимости измените.
|
|
|
Дополнительные сведения об использовании этих функций см. в следующих статьях:
Мы проверили на предыдущем уроке, что дата в Excel – это число количества дней прошедших от 01.01.1900г. А сейчас убедимся что время в Excel – это дробная часть числа, которая представляет собой период суток.
Работать с временем приходиться не редко. Например когда нужно отделу кадров сформировать отчет по балансу рабочего времени сотрудников предприятия. Или производственному отделу нужно посчитать сколько потребуется работо-часов фрезерному станку на изготовления деталей мелкосерийного производства. Время нужно считать инженерам для анализа производительности оборудования при определенных количествах операций.
Как посчитать сумму времени в Excel?
Каждая дробная часть чисел в Excel может отображаться в часах и минутах (в зависимости от выбранного формата отображения).
Данный факт лучше усвоить на конкретном примере:
- Заполните диапазон ячеек A1:A3 числовыми значениями: 0,25 (четверть дня); 0,5(полдень); 0,75 (3/4 дня).
- Выделите A1:A3 и с помощью диалогового окна «Формат ячеек» (CTRL+1) задайте формат «Время», как показано на рисунке:
Чтобы сложить время в Excel по формуле или с помощью функции:=СУММ() нужно использовать специальный формат.
- В ячейку А4 введите:=СУММ(A1:A3). Как видно вместо 36 часов мы видим только 12 – это время следующего дня. А чтобы отобразить сумму часов меняем формат ячейки.
- Открываетм окно «Формат ячеек»-«Число»-«Числовые форматы»-«Все форматы». В поле «Тип:» вводим: [ч]:мм:сс. И нажимаем ОК.

Теперь отображается количество суммированных часов и минут.
Как посчитать разницу во времени в Excel?
Данный метод отображения времени весьма полезный. Допустим нам нужно узнать разницу между временем в минутах. В ячейку B2 введите формулу:=A2-A1. Установите теперь для ячейки «Все форматы» и на этот раз в поле «Тип:» вводим: [мм]. И нажимаем ОК.

Так нам удалось перевести время в минуты. Если мы в эту же ячейку введем число 1 (или время 24:00 что по сути одно и то же), то мы узнаем что в сутках 1440 минут. Так фактически можно в Excel посчитать любое время в минутах.
Примечание. С помощью формата ячеек мы настраиваем способ отображения их значений. Например, например можно добавить или убрать время из даты в Excel.
Учет времени на протяжении суток
На следующем примере посчитаем, какая часть суток прошла от полночи до 9:45.
- В ячейки A1:A3 введите 9:45.
- Перейтите на A1 и вызовите окно «Формат ячеек» (CTRL+1). На закладке «Число», из списка «Числовые форматы» выберите «Дробный».
- Перейдите на A2 и задайте таким же способом «Процентный» формат (или просто нажмите комбинацию горячих клавиш CTRL+SHIFT+5).
- Перейдите на A3 и удалите формат ячейки. А из предыдущих уроков вы знаете, что удалить формат это присвоить формат по умолчанию «Общий». Для этого можно нажать комбинацию CTRL+SHIFT+` или использовать выше описанный способ.

Как видите 9:45 – это 2/5 частей суток. Проще говоря, прошло пока 40,63% суток.
Как поставить текущее время в Excel?
Автоматический ввод текущего времени в Excel выполняется комбинацией горячих клавиш CTRL+SHIFT+;. Автоматическая вставка текущей даты и времени в Excel отличается использованием клавиши SHIFT.
Одной из задач, которая может стать перед пользователем во время работы в Эксель, является сложение времени. Например, данный вопрос может возникнуть при составлении в программе баланса рабочего времени. Трудности связаны с тем, что время измеряется не в привычной для нас десятичной системе, в которой по умолчанию работает и Excel. Давайте выясним, как суммировать время в этом приложении.
Для того, чтобы произвести процедуру суммирования времени, прежде всего, все ячейки, которые принимают участие в данной операции, должны иметь формат времени. Если это не так, то их нужно соответствующим образом отформатировать. Текущий формат ячеек можно посмотреть после их выделения во вкладке «Главная» в специальном поле форматирования на ленте в блоке инструментов «Число» .



Способ 1: показание часов через промежуток времени
Прежде всего, давайте посмотрим, как рассчитать, сколько будут показывать часы по прошествии определенного периода времени, выраженного в часах, минутах и секундах. В нашем конкретном примере нужно узнать, сколько будет на часах через 1 час 45 минут и 51 секунду, если сейчас на них установлено время 13:26:06.


Внимание! Применяя данный метод, можно узнать, сколько будут показывать часы через определенное количество времени только в пределах одних суток. Для того, чтобы можно было «перескакивать» через суточный рубеж и знать, сколько времени будут при этом показывать часы, обязательно при форматировании ячеек нужно выбирать тип формата со звездочкой, как на изображении ниже.

Способ 2: использование функции
Альтернативным вариантом предыдущему способу является использование функции СУММ .


Способ 3: суммарное сложение времени
Но чаще на практике нужно не определить показание часов через определенное время, а сложить общее количество времени. Например, это требуется для определения общего количества отработанных часов. Для этих целей можно воспользоваться одним из двух ранее описанных способов: простое сложение или применение функции СУММ . Но, намного удобнее в этом случае воспользоваться таким инструментом, как автосумма.


Как видим, существует два вида сложения времени в Эксель: суммарное сложение времени и вычисление положения часов через определенный период. Для решения каждой из этих задач существует несколько способов. Пользователь сам должен определиться, какой вариант для конкретного случая лично ему подойдет больше.